Once you've selected your seats, choose your preferred payment option. For more convenience with a smartphone, add your digital tickets directly to Apple Wallet or Google Pay. When you arrive at the Coliseum, SCAN or TAP to enter and leave the paper at home.
My A's Tickets: How to Use Digital Tickets
With My A's Tickets, you can easily renew, transfer and sell your season and single tickets from a secure and convenient location on athletics.com. Using My A's Tickets you can browse your purchased tickets, forward tickets, and recall tickets.
Buying Tickets: How to buy your digital tickets
Buying tickets has never been easier. Find your event or package, choose your ticket quantity, price range, and other search options, and then choose your seats and ticket type. Tap CONTINUE to select payment.


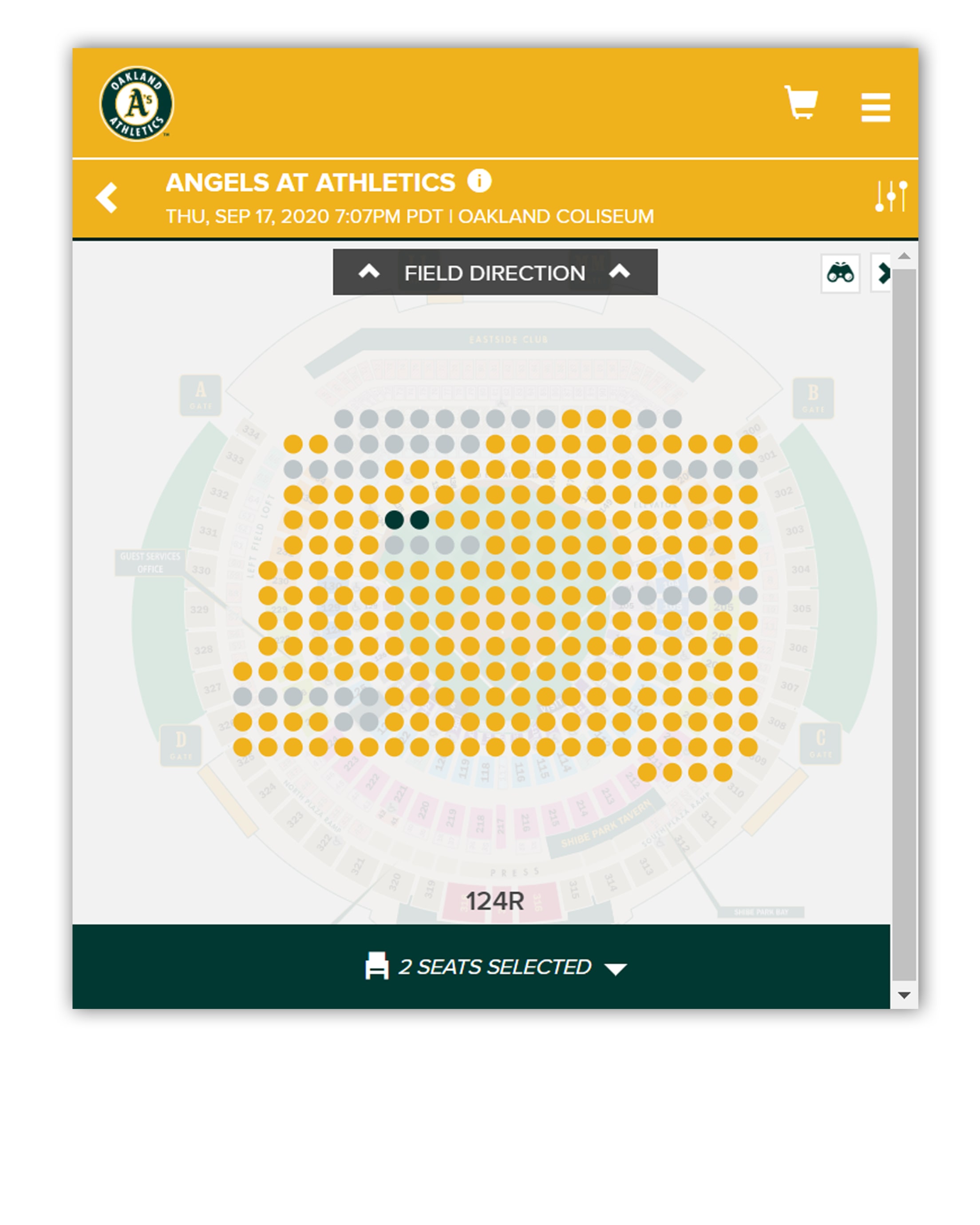


To view, add, redeem, forward, or recall a voucher, select VOUCHERS from the MyTickets Home page.


If a voucher is not already available to you in My A's Tickets, add it to your account so that you can use the voucher in a transaction or forward it to a friend.
1. Log in to My A's Tickets and tap VOUCHERS from the Home page.
2. At the VOUCHER PROGRAMS page, enter the voucher code and tap ADD.
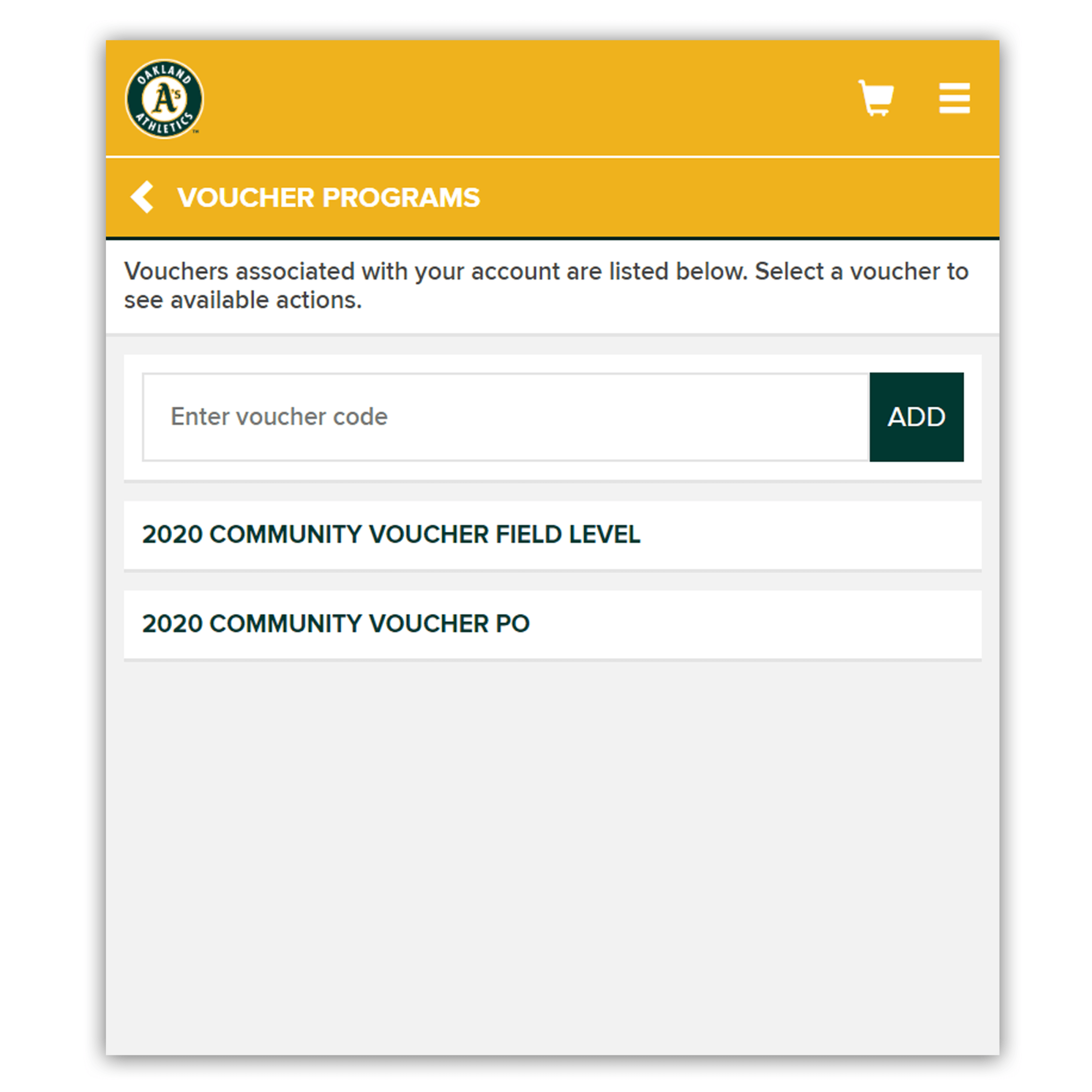
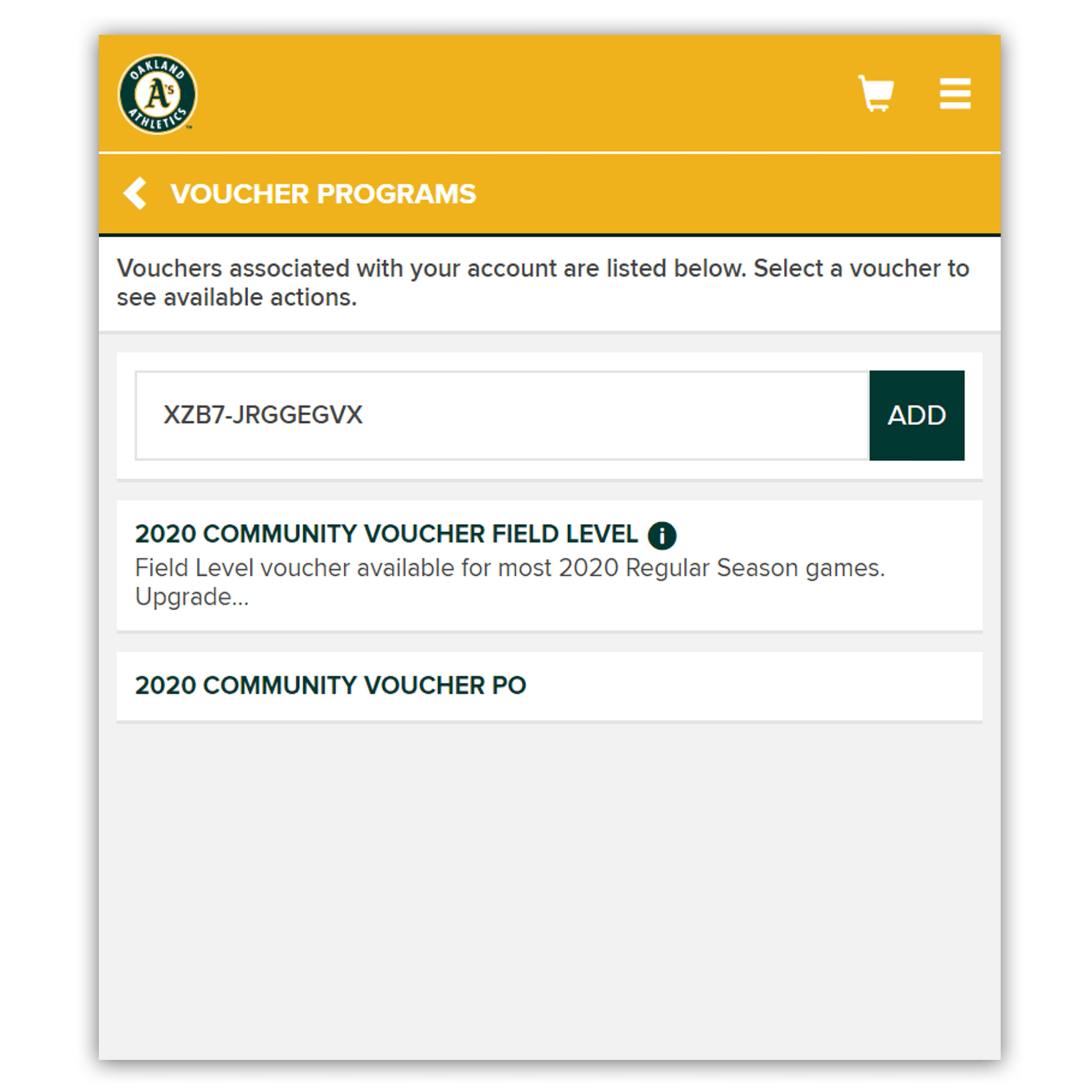


Redeeming Voucher(s) from My A's Tickets Presents a List of Eligible Events
When you choose a voucher or vouchers before selecting an event, MyTickets presents a list of events for which the voucher(s) are valid.
1. Log in to My A's Tickets and tap VOUCHERS from the Home page.
2. On the VOUCHER PROGRAMS page, tap a program name to list its vouchers individually.

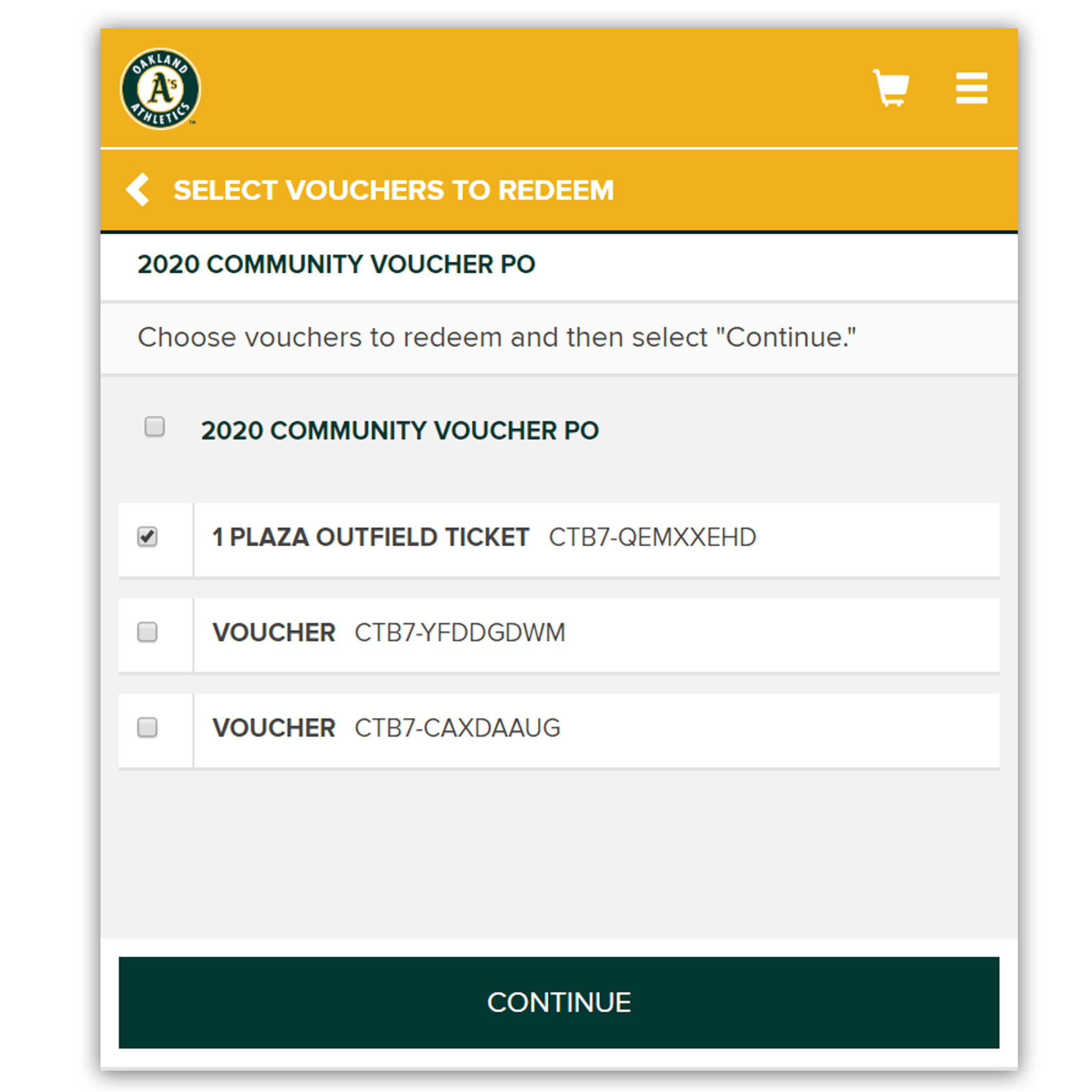
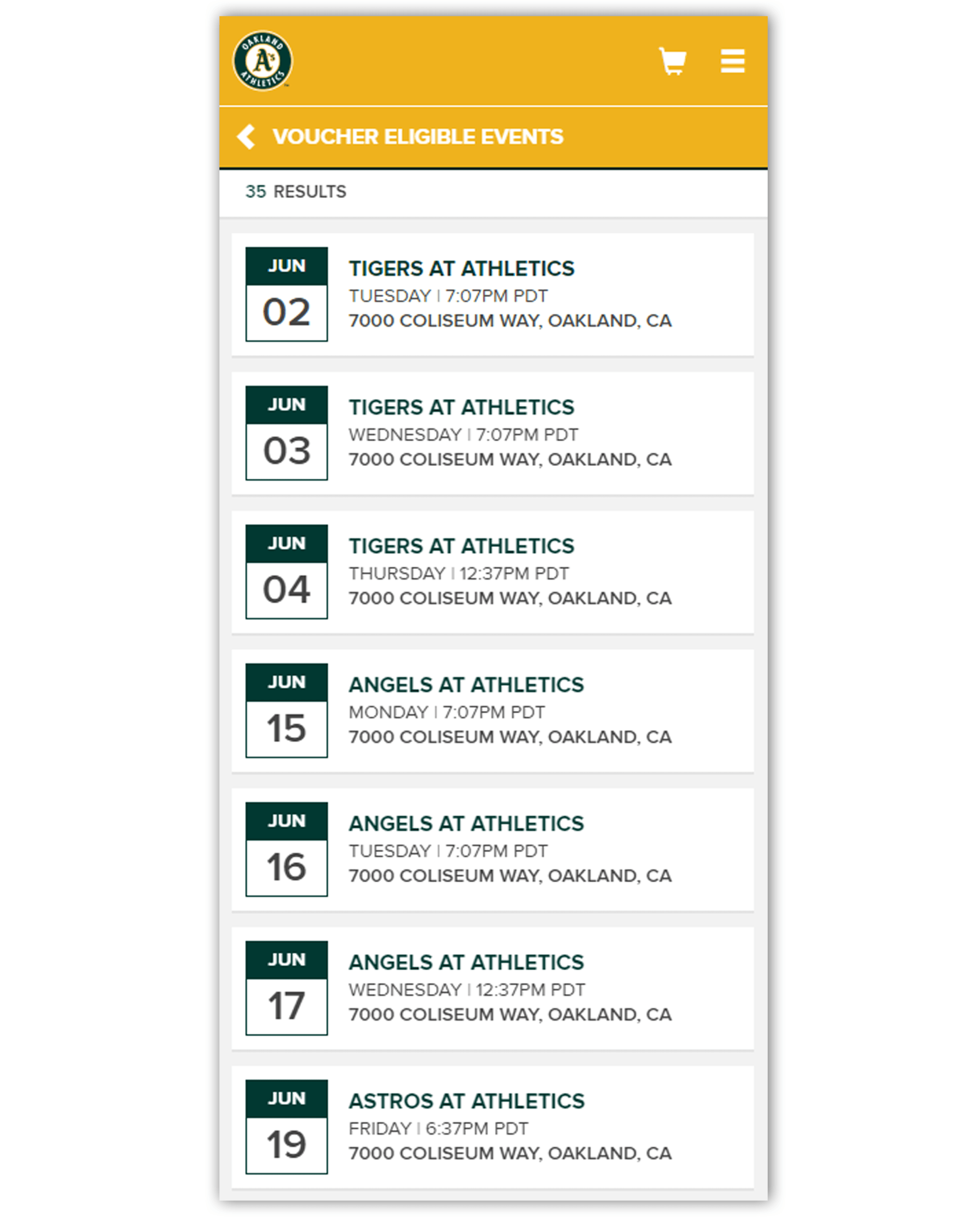

Selecting VOUCHER ACTIONS and choosing "Redeem" presents a list of events for which your voucher(s) are valid.
1. Tap an event from the list.
2. Search for seats by section or seat map. By default, MyTickets indicates seats that are eligible for your voucher(s).


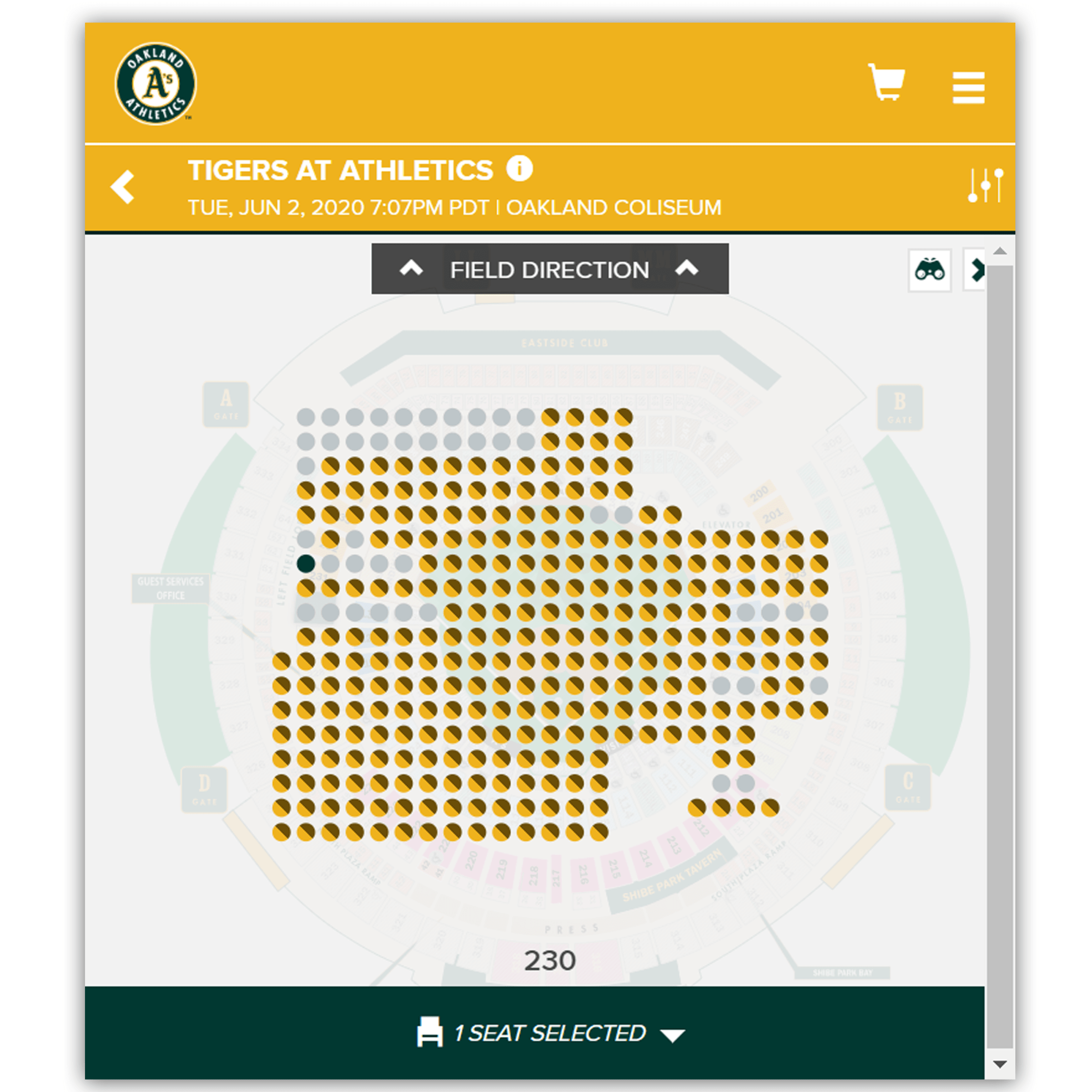

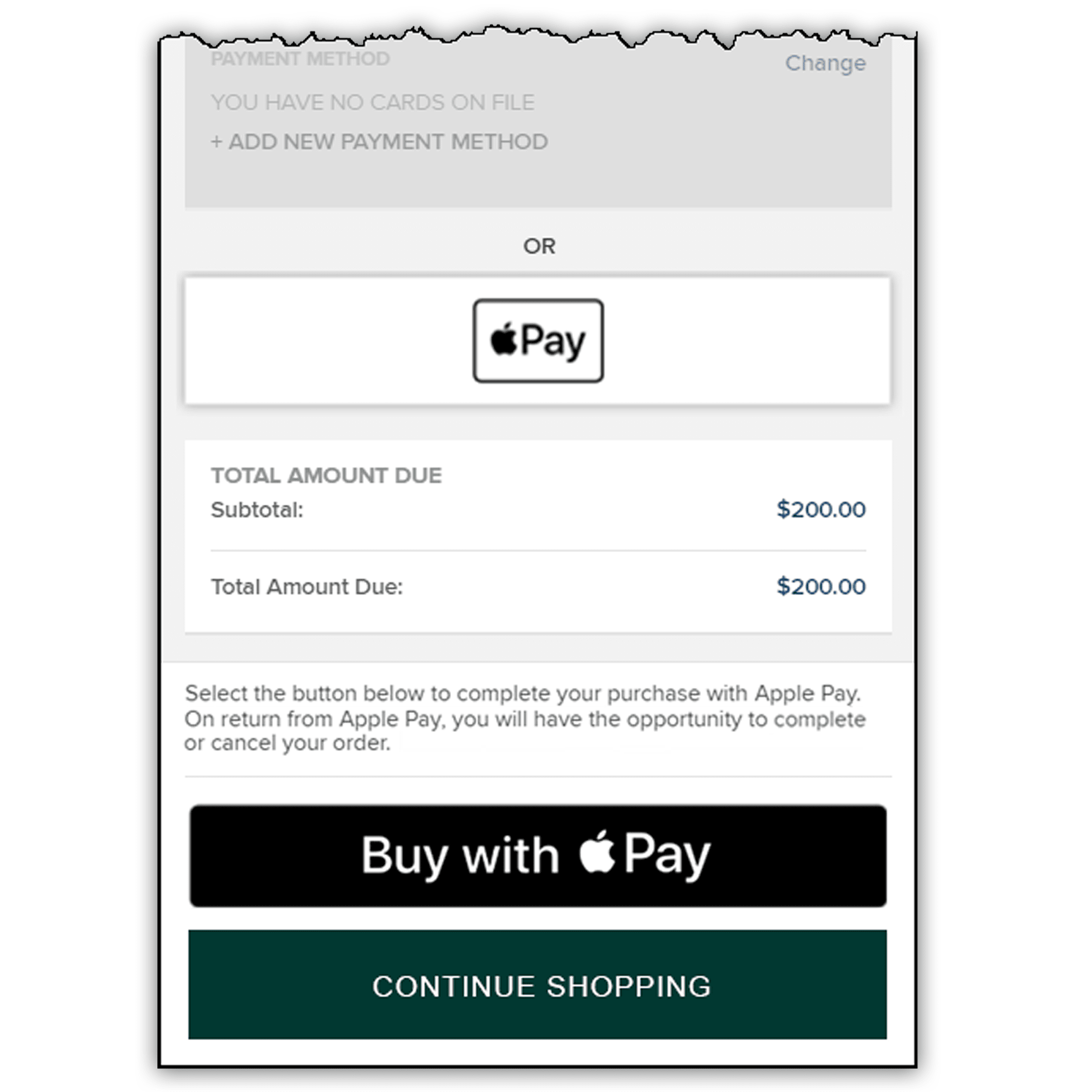
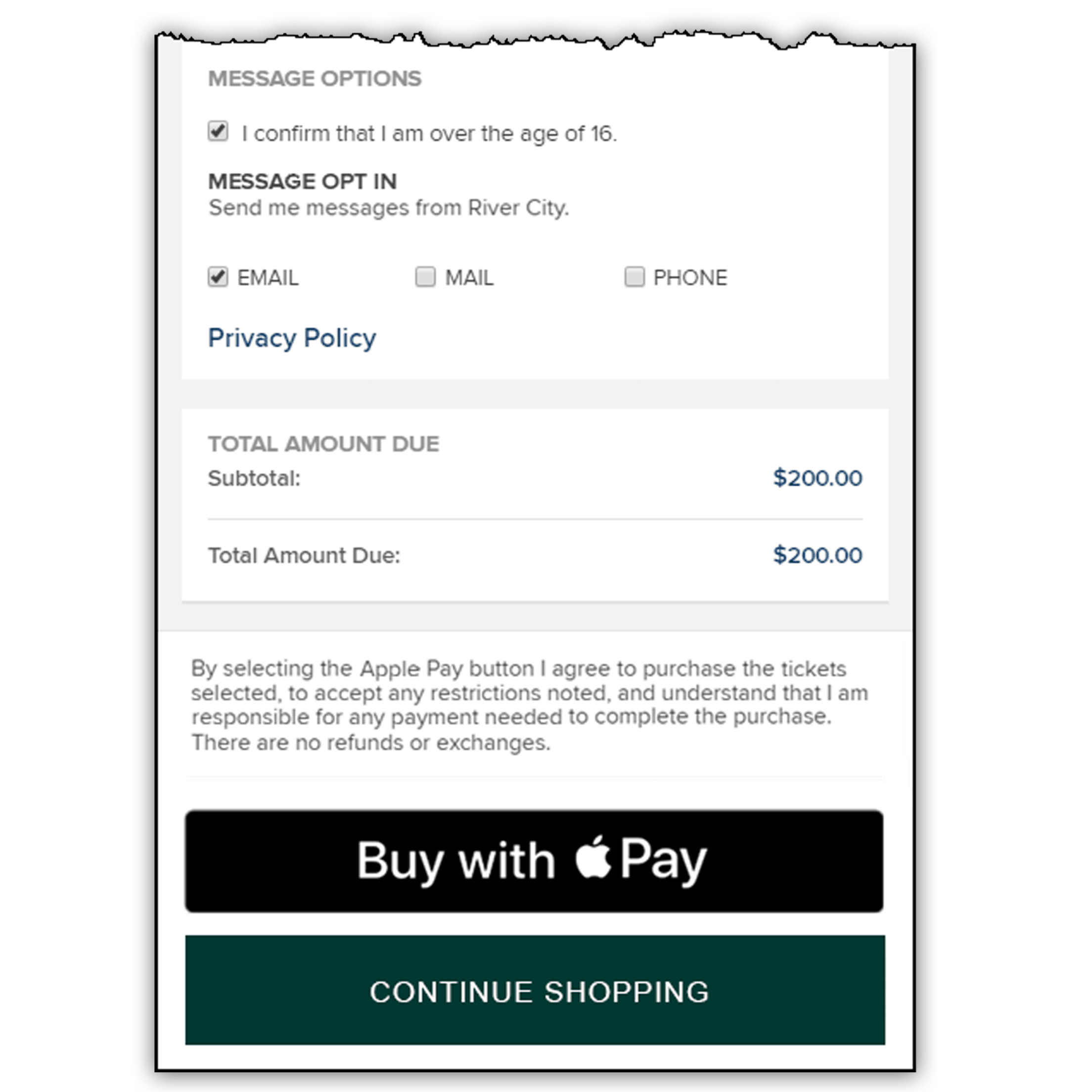
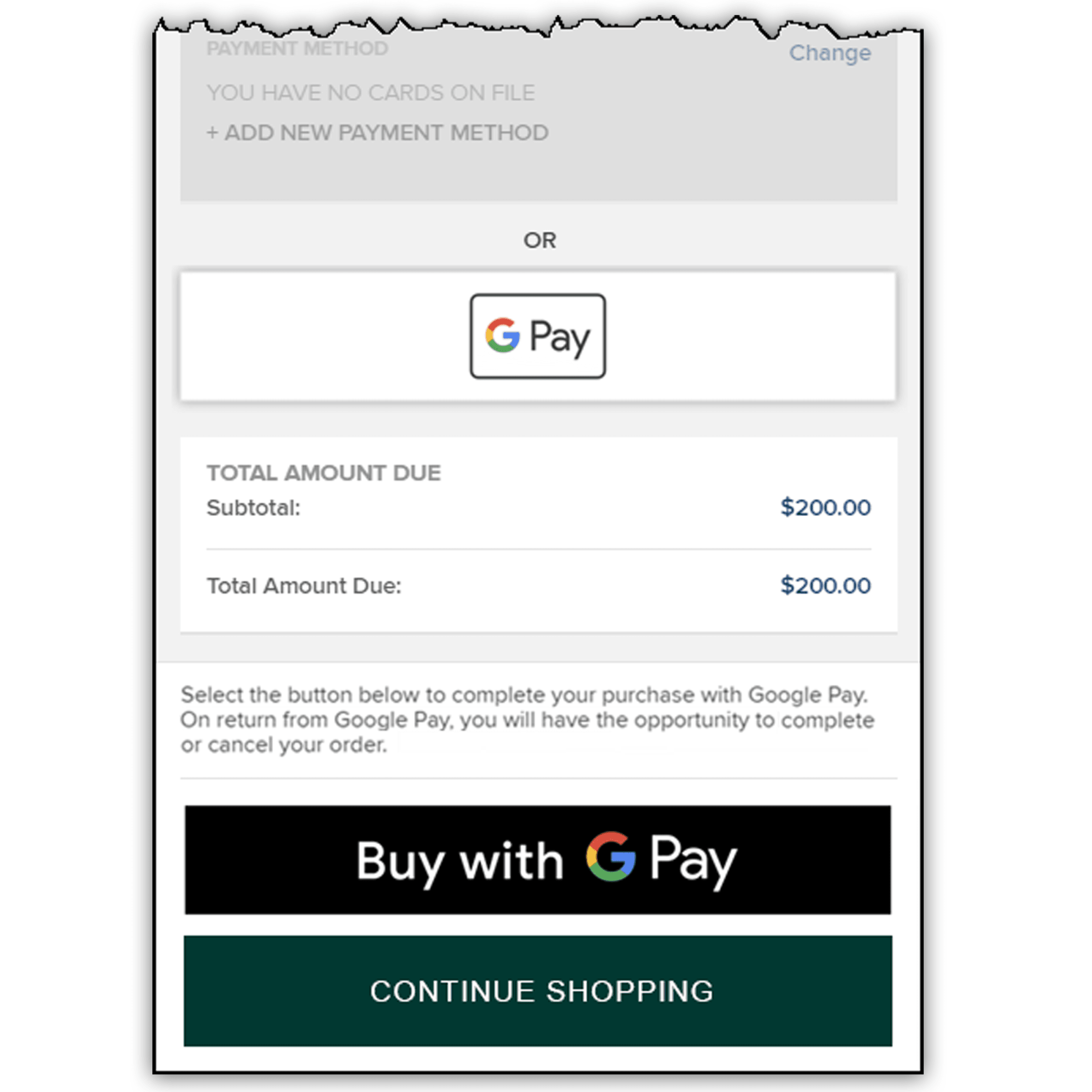
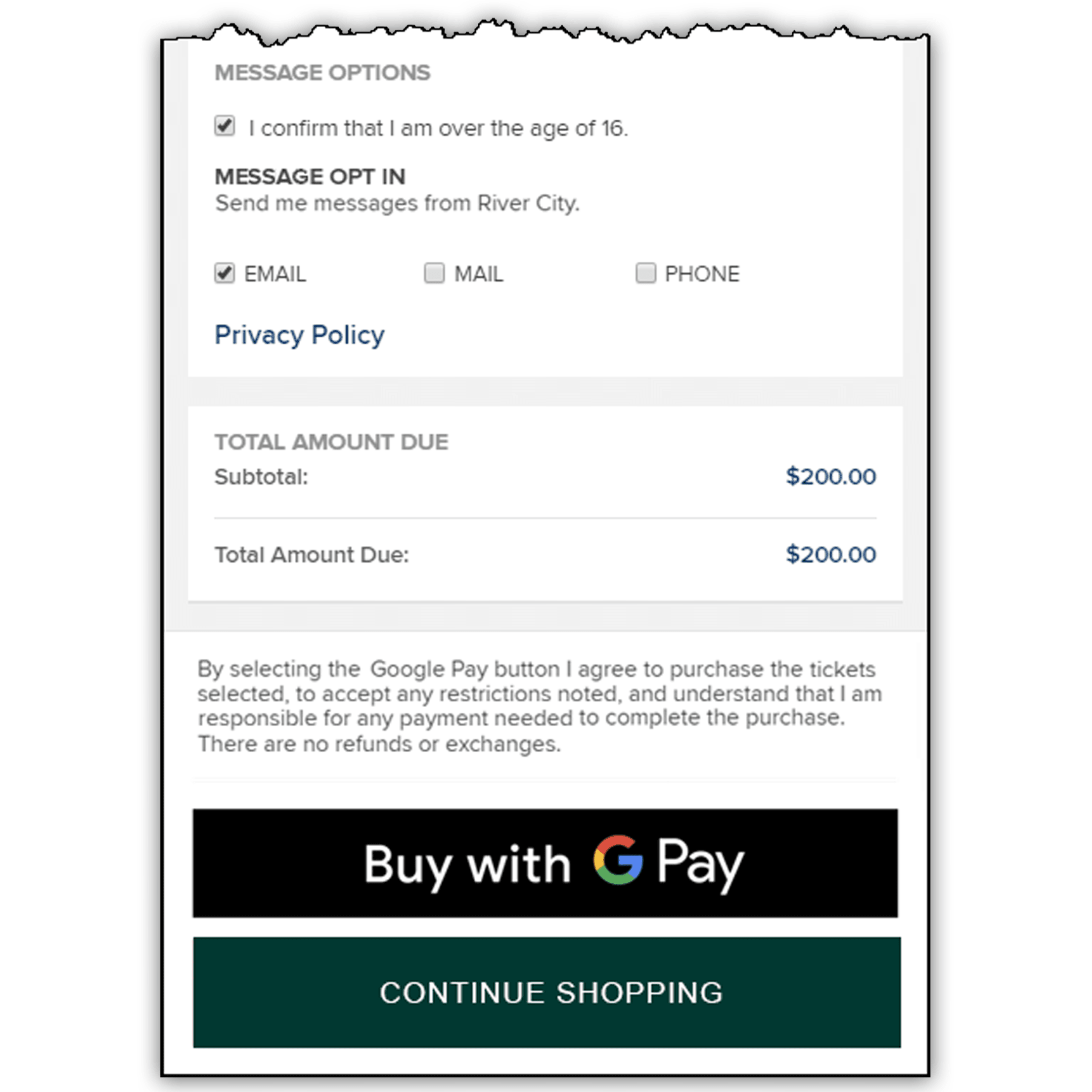
Managing Your Tickets: How to view, manage, and forward your tickets
1. Log in to My A's Tickets
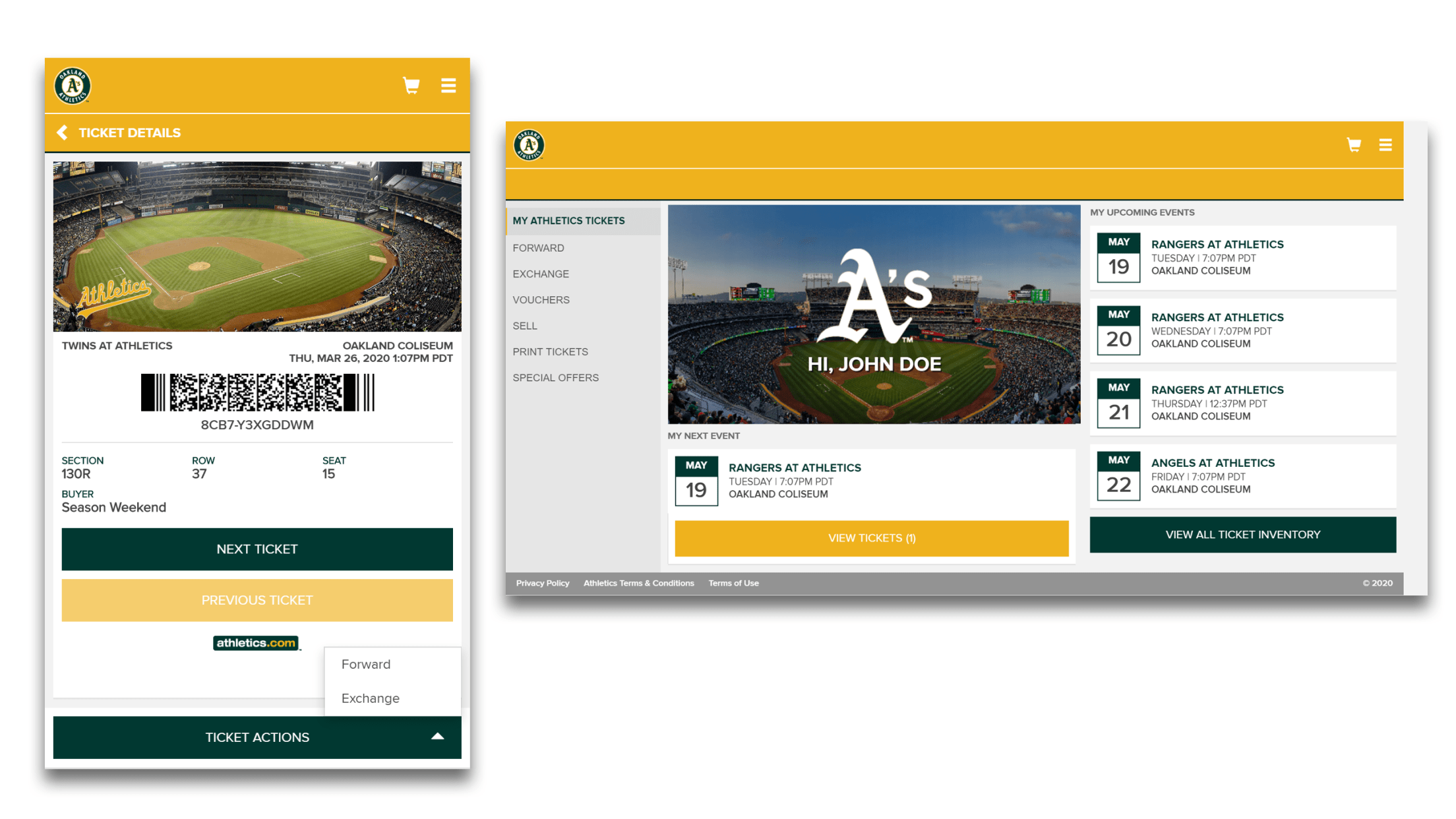
2. Select an event
If you selected VIEW ALL TICKET INVENTORY in step 1, My A's Tickets displays the Event List page, allowing you to select an event to view your tickets.
If you selected VIEW TICKETS in step 1, skip to step 3.
The Event List page displays events for the month of your next event. You can tap the arrow to change to a different month and view more events.
Tap and event to continue.
3. Select a seat
Performing Ticket Actions:
To take action on a ticket, tap the ticket actions button and select the desired action (“forward,” for example).
Once an action is selected, the Event Details page displays a checkbox next to each eligible seat. Tap the checkbox for an individual seat or tap the “select all” checkbox to perform the action on all eligible seats. Tap the button at the bottom of the page to continue.

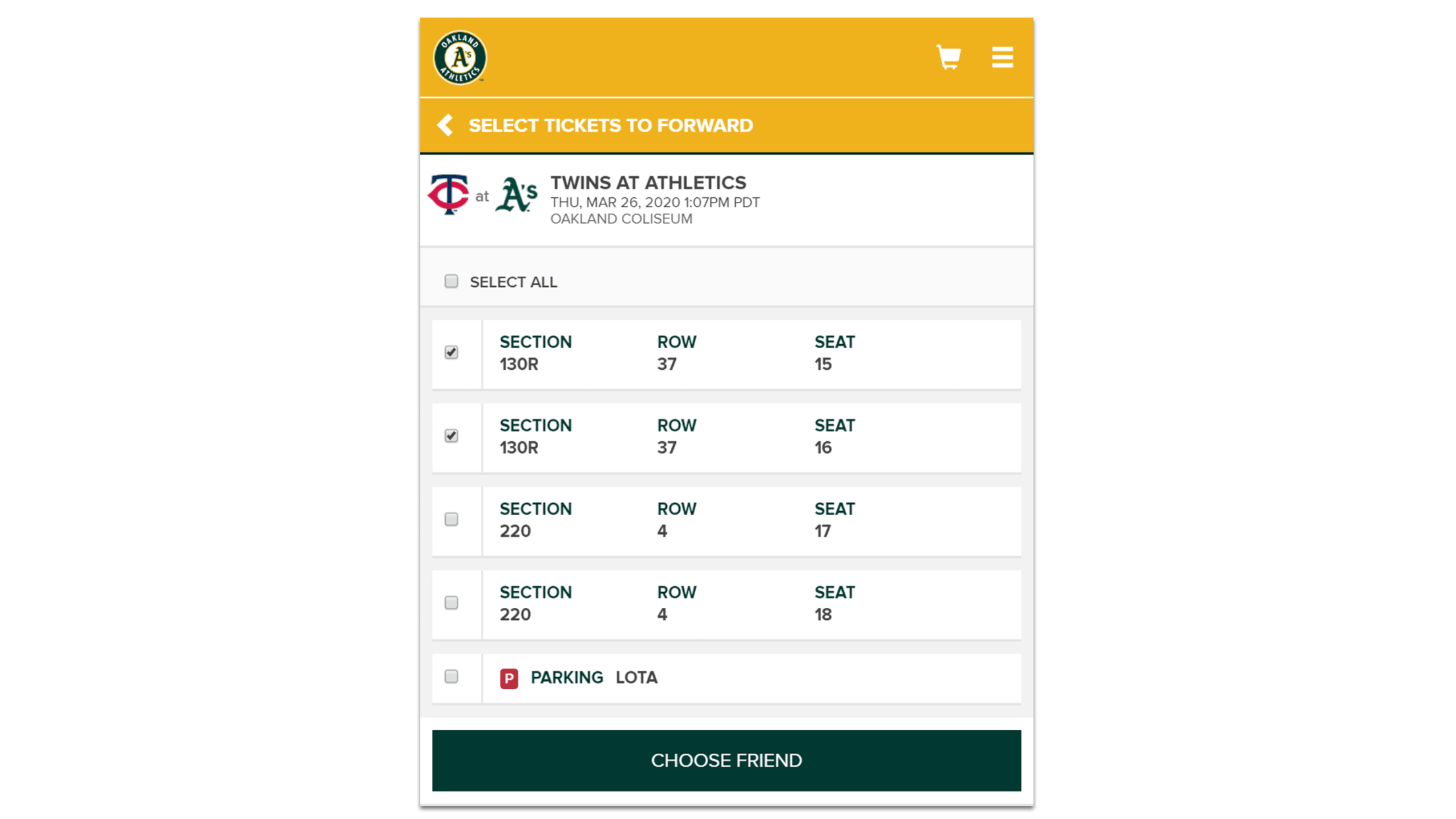
4. View/display ticket details.
My A's Tickets displays your ticket details, including convenient buttons for viewing your next or previous event ticket, and for forwarding your ticket to a friend.
Present your ticket to our staff for entry into the Coliseum.
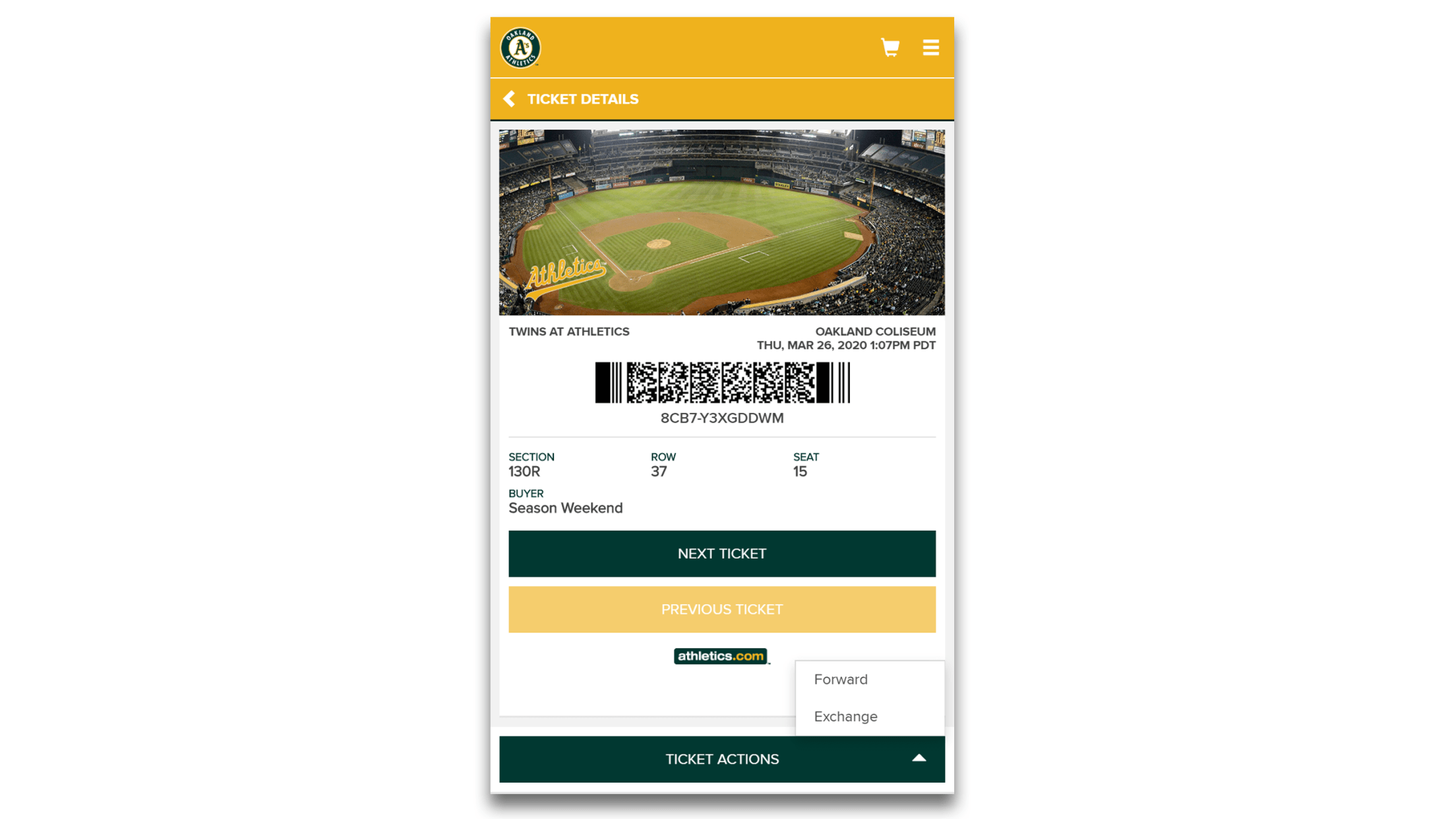
First, log in to My A's Tickets and select the menu icon on mobile or select the FORWARD tab in the left rail of a Desktop view.
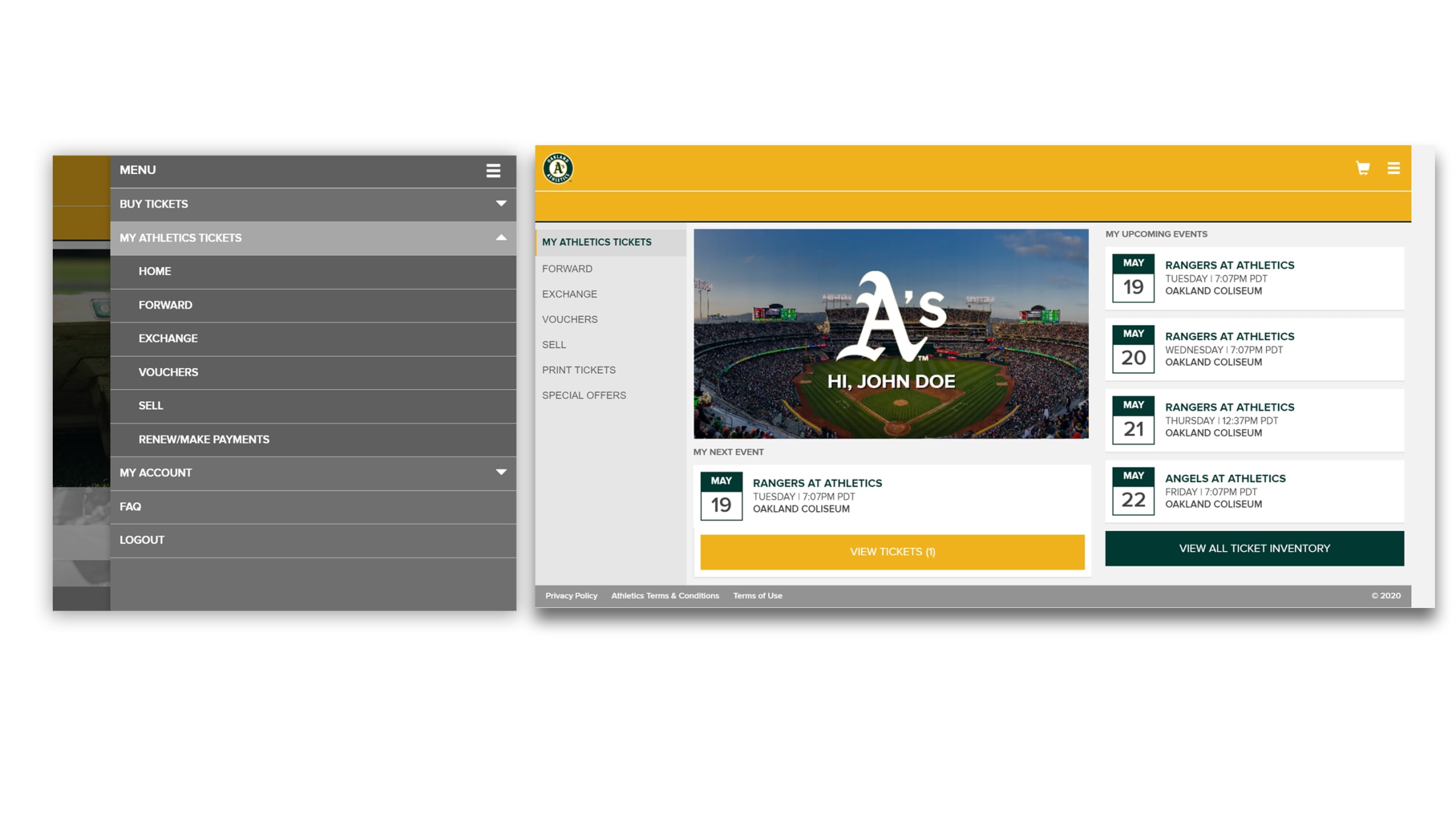
Then, follow the below steps to complete your ticket forward.
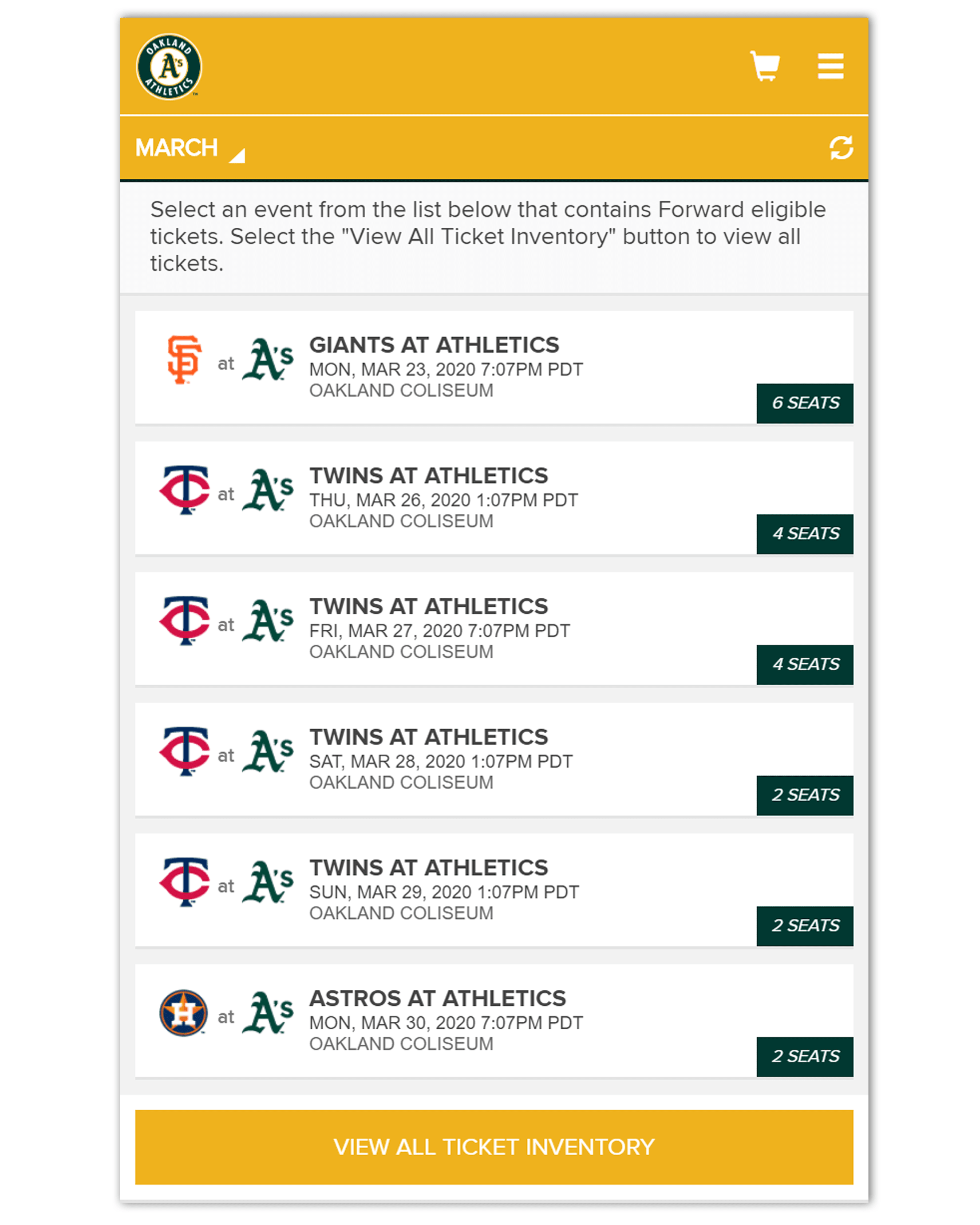
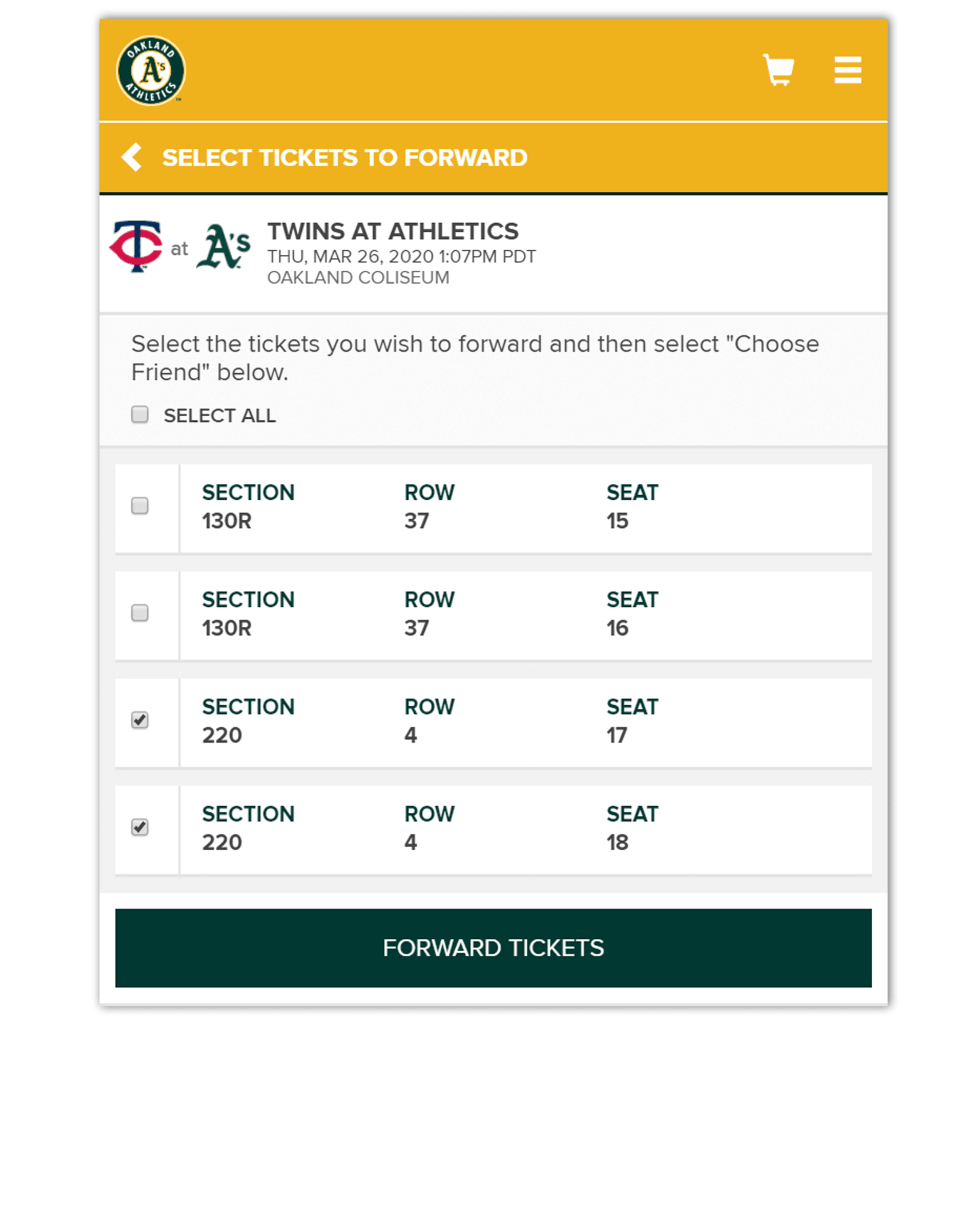
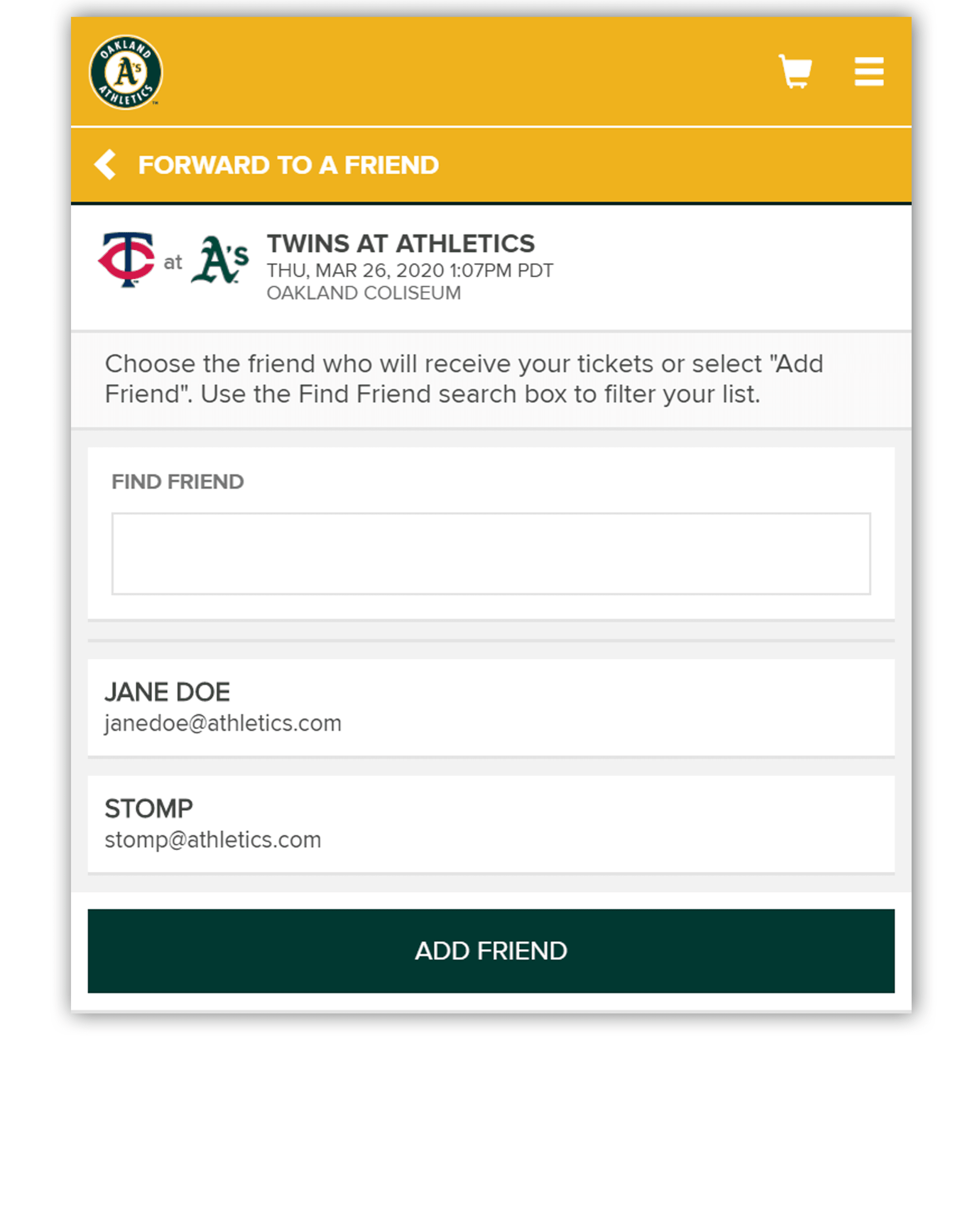
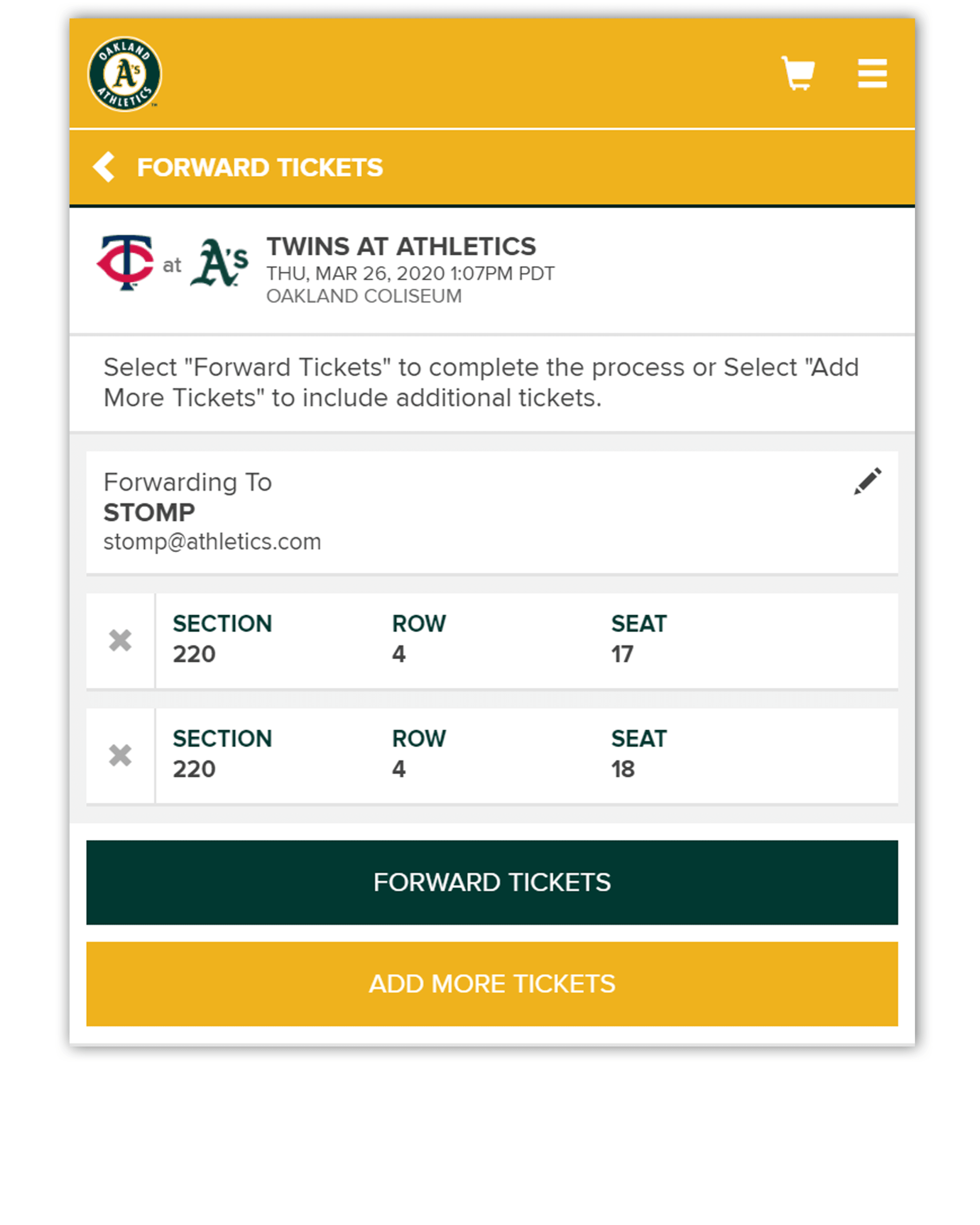
Ballpark Entry: Contactless & Digital Ticketing
Contactless Entry to the Coliseum
In partnership with Tickets.com, we offer you the convenience of 'contactless' entry to the ballpark.
Near Field Communication (NFC) allows you to enter the park by presenting contactless ticket(s) on your NFC-capable Apple or Android device. This innovative technology requires no barcode on the front of your digital ticket.
Add your tickets to Apple Wallet or Google Pay (Samsung Pay is not supported). At the gate, present your mobile device to the ticket attendant (or NFC-capable pedestal or turnstile), select your ticket(s) from the wallet and hold your device within 4 inches of the icon on the NFC reader. That's it.
Security, Privacy & Contactless Entry via NFC
Compared to a barcode printed on paper or displayed on a smartphone, contactless entry relies on Near Field Communication (NFC), which is much more secure. A contactless ticket is much more difficult to acquire and duplicate. Additionally, the share button in Apple Wallet has been deactivated to prevent pass sharing. Ticket holders can share tickets through My A's Tickets and the Ballpark app.
Our NFC ticket readers ...
- validate tickets from Apple Wallet and Google Pay—hold your mobile device near the reader's icon.
- cannot add data to your personal mobile device.
- are not capable of reading data from your personal mobile device beyond the ticket information presented onscreen.
The close-proximity requirement for NFC adds an additional layer of security for your tickets. Your tickets cannot be read from long range distance.
No Barcodes, No Printing, All Convenience
Opting for contactless entry eliminates the need for barcodes and physical tickets. All you need is your personal mobile device—add your tickets to Apple Wallet or Google Pay and enjoy the game. Adding a ticket to Apple Wallet on a compatible iPhone provides you with a contactless ticket by default.
Apple Wallet®
To store a digital ticket in Apple Wallet, you are not required to have paid for the ticket with your Apple Wallet®.
- Using an Apple device, log in to your My A's Tickets account, and then tap View Ticket Inventory.
- Select the event, and then the ticket.
- Choose Add to Apple Wallet and select Add to confirm.
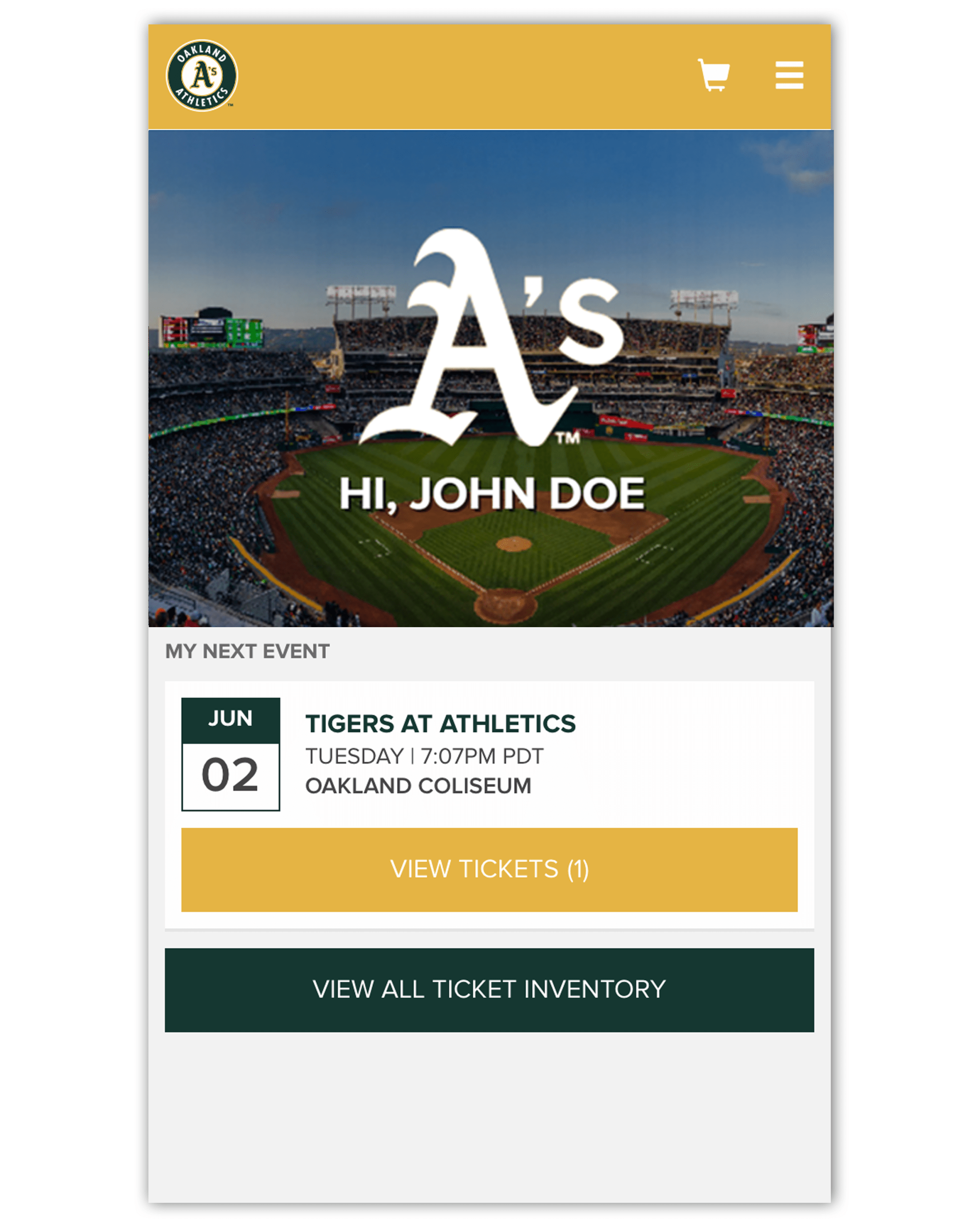
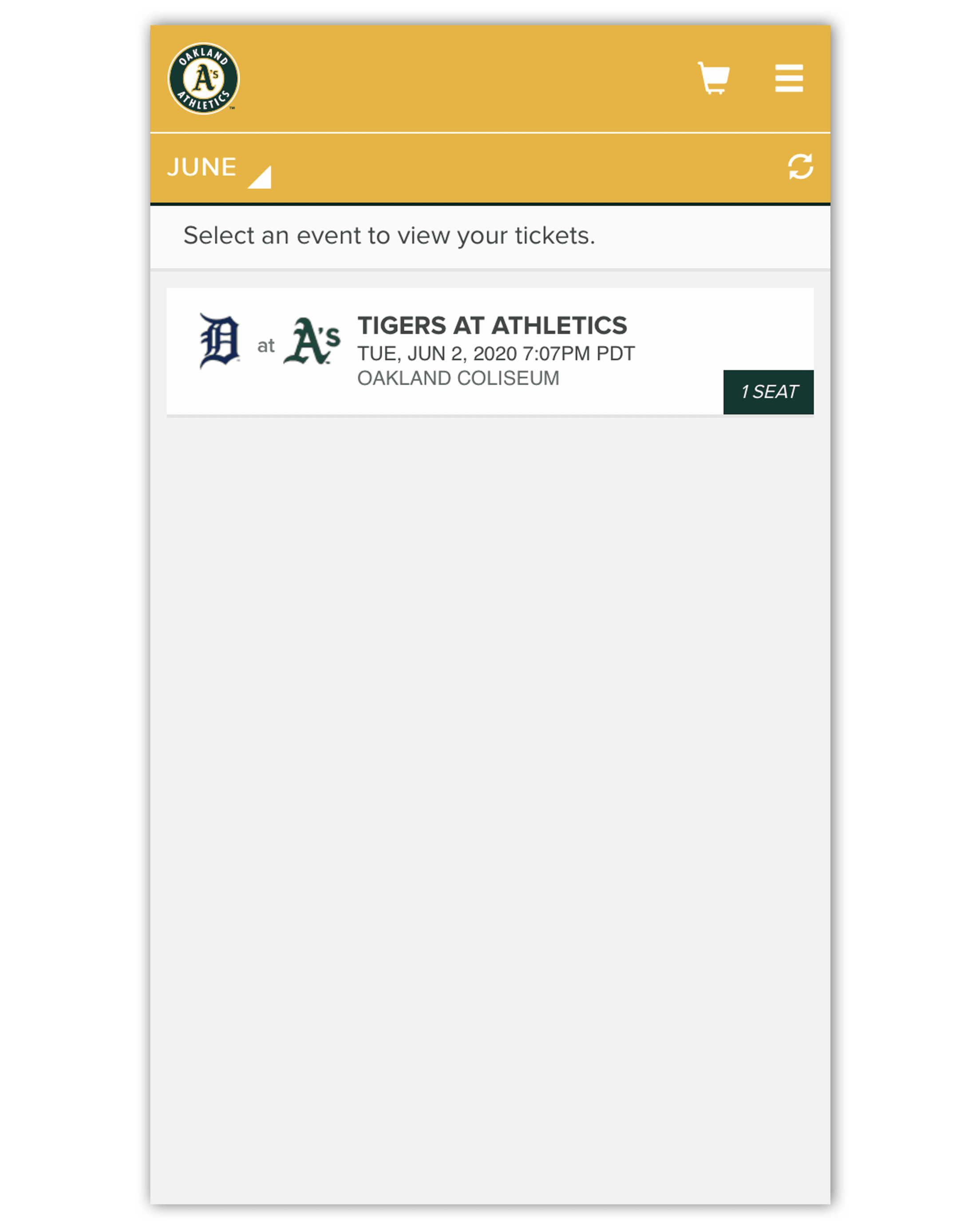

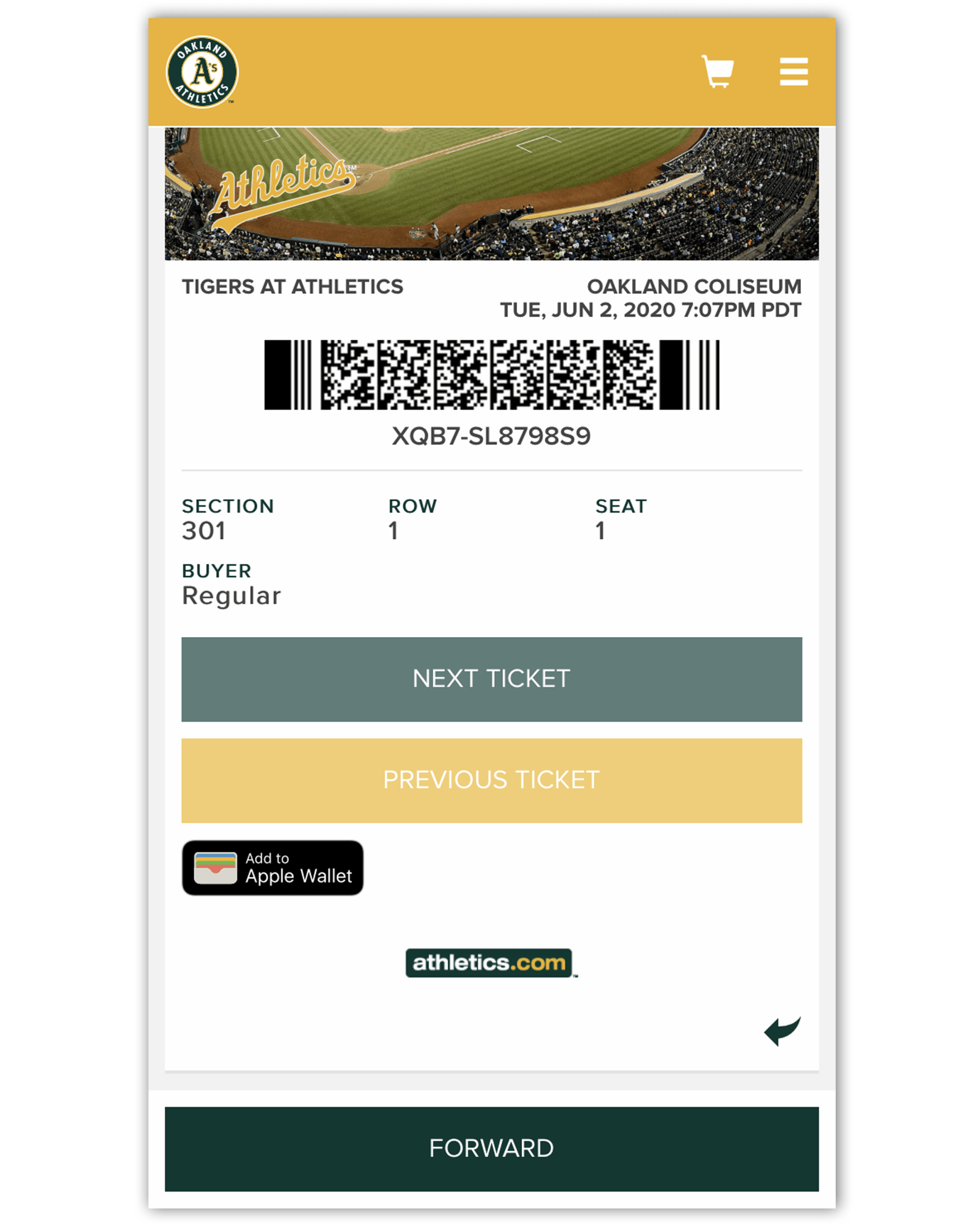
Once you have saved a ticket to Apple Wallet, entering the ballpark is easy:
- On an Apple device, tap the Apple Wallet app.
- Tap the contactless ticket.
- Swipe to display any additional contactless ticket(s).
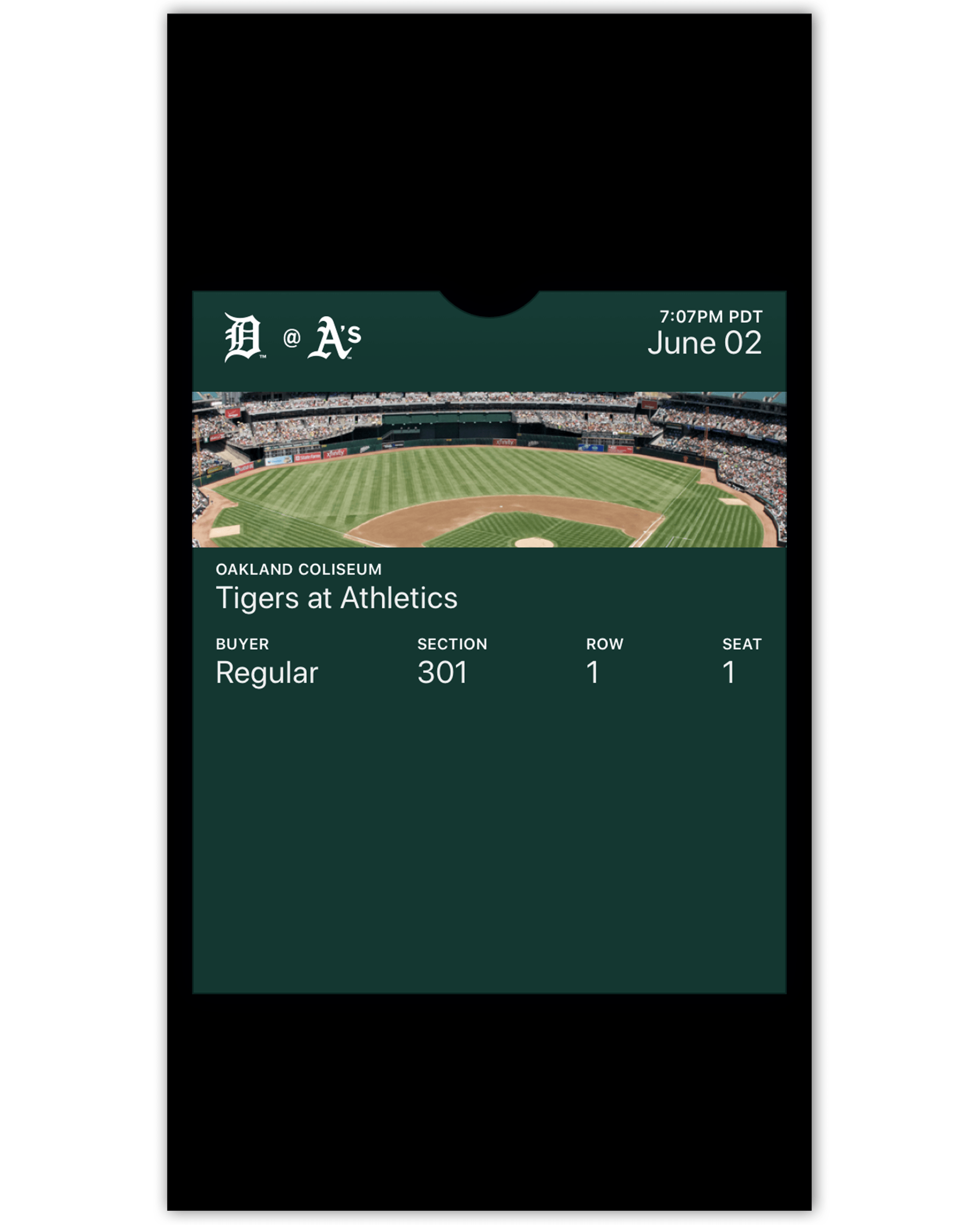
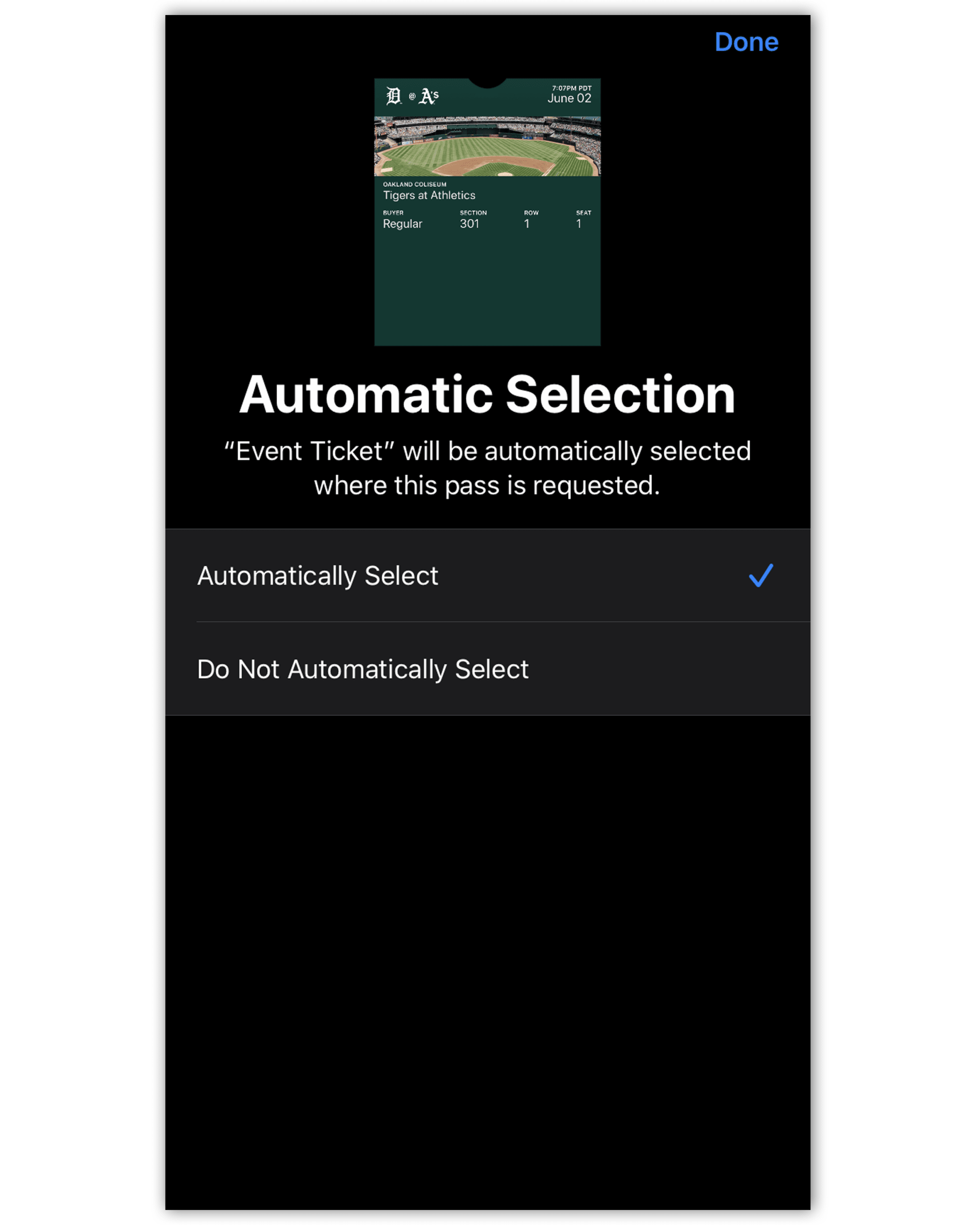
- Access your digital ticket on your iPhone or other Apple device (from your confirmation email or My A's Tickets account, for example).
- Add the ticket to Apple Wallet, an option when viewing your ticket on an iPhone.
- At the ballpark, look for the symbol to find gates ready to validate your contactless ticket via Near Field Communication (NFC).
- As you approach the ballpark on game day, your iPhone or Apple Watch automatically displays a lock screen notification in advance of the game. Tapping the notification will display the game’s contactless ticket(s).
- To unlock the contactless ticket, use Touch ID or Face ID on your iPhone or double-click the side button on your iPhone or Apple Watch.
- Hold your iPhone or Apple Watch within 4 inches of the NFC icon.
- Your iPhone or Apple Watch will indicate success, typically with a "ding" sound and haptic feedback as well as a check-mark.
- To scan additional contactless tickets, swipe to the next ticket in Apple Wallet. Present each contactless ticket to the NFC reader.
On iPhone, use Face ID or Touch ID to authorize your digital or contactless ticket or double-click the side button on Apple Watch.
Then hold your iPhone or Apple Watch within 4 inches of the NFC reader to enter the ballpark.
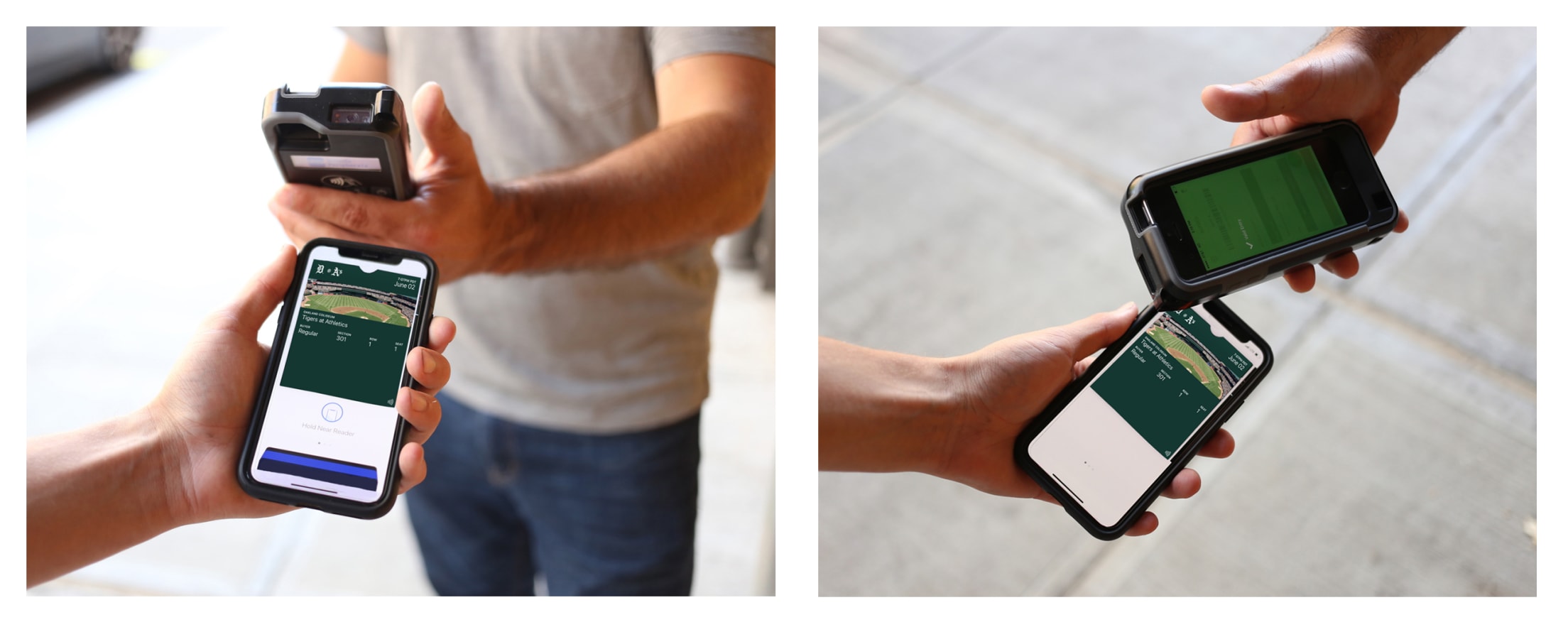
Google Pay
What is Google Pay?
Google Pay (G Pay) is a digital wallet platform and online payment system for mobile devices. The app allows you to make payments and store tickets digitally on Android phones, tablets or watches.
How does Google Pay work with event tickets?
Google Pay lets you save tickets on any Android device with Android Lollipop (5.0) or higher.
Google Pay supports notifications reminding you of upcoming events. At the Coliseum, enter by automatically sending your ticket information via NFC or by showing the ticket barcode on your phone.
How do I check my Android version?
Make sure your phone is running Android Lollipop (5.0) or higher.
The model of your Android device determines the exact location of version details. For example, choose System > About phone and scroll down until you see "Android version."
To store a digital ticket in Google Pay, you are not required to have paid for the ticket with Google Pay.
- Using an Android device, log in to your My A's Tickets account, and then tap View Ticket Inventory.
- Select the event, and then the ticket.
- Choose GPay | Save to phone and select Save to confirm.
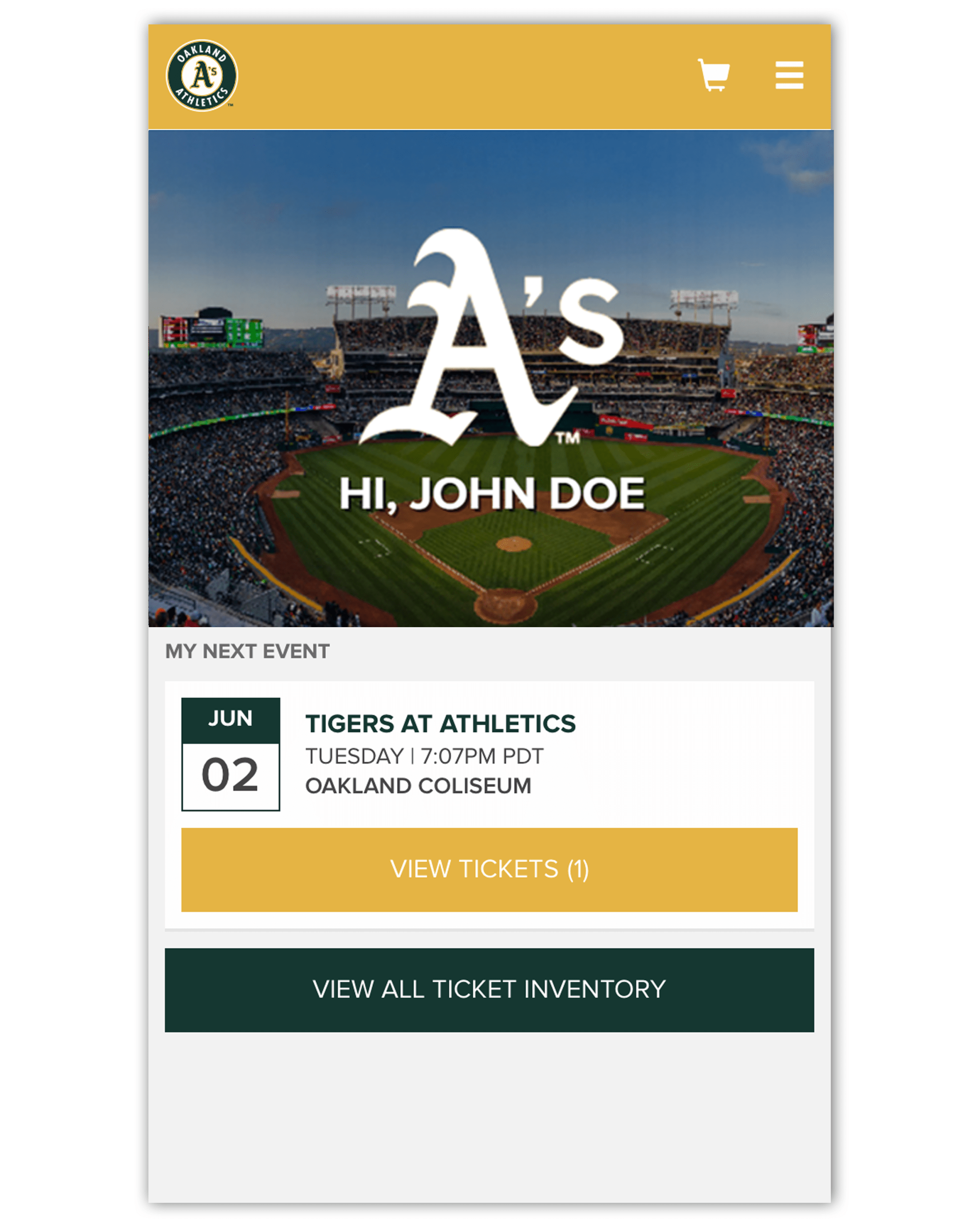
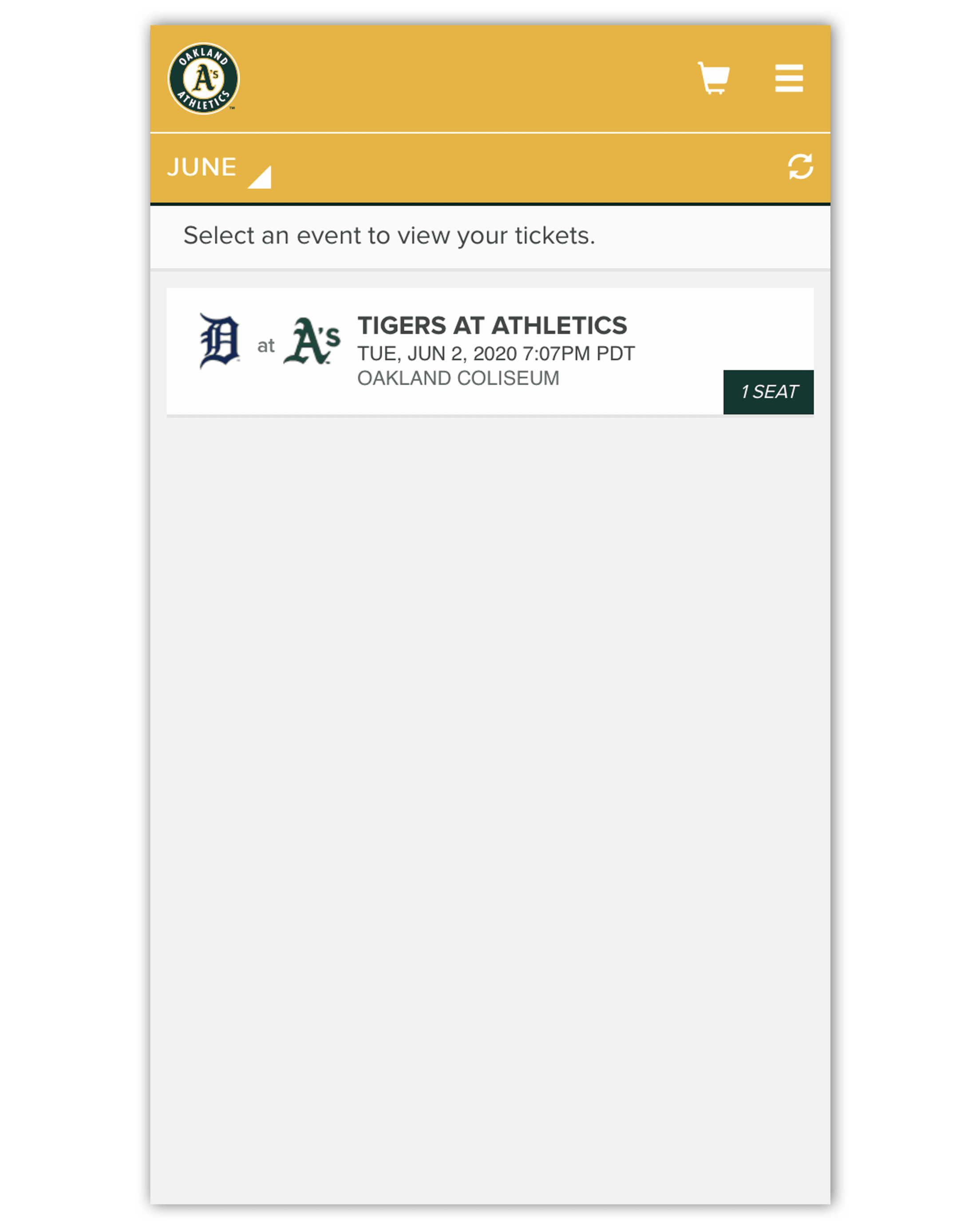


Once you have saved a contactless ticket to Google Pay, entering the ballpark is easy. If you're using a Google Pixel phone, simply press and hold the Power button. Otherwise:
- On your Android device, make sure you’re signed in to the Google account you used to save the ticket.
- Tap the Google Pay app.
- Tap the “Passes” icon at the bottom of the screen.
- Tap the event to display the contactless ticket. Swipe to display any additional contactless ticket(s).
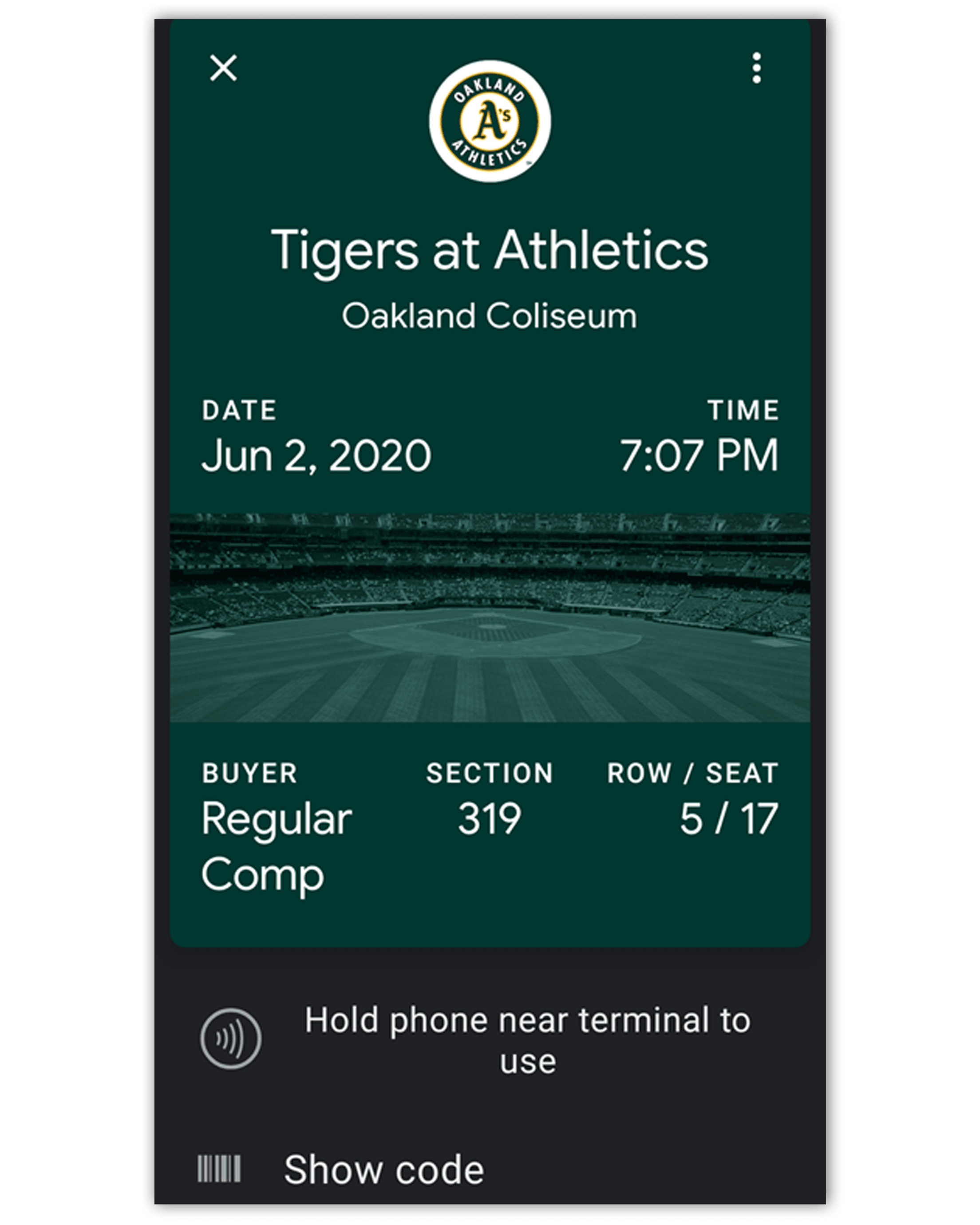
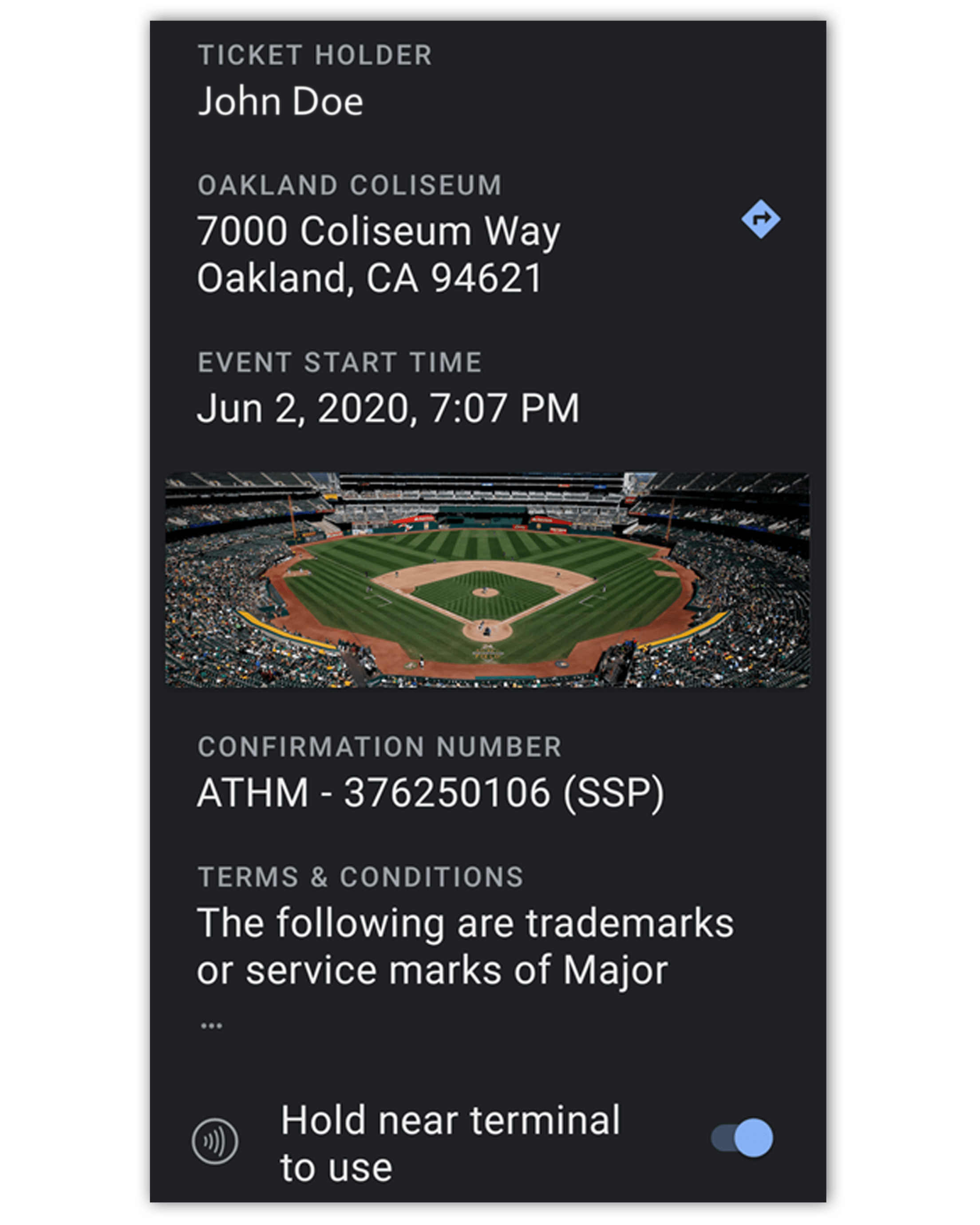
Frequently Asked Questions (FAQs)
Which events and tickets are displayed in MyTickets?
When viewing your inventory in MyTickets, the Event List page displays current and future events with “active” tickets. Tickets that have been returned, exchanged, resold, or donated are not considered active and are not displayed.
If you have forwarded tickets to a friend, the tickets remain visible in your account, but can no longer be used for entry. If the tickets included a barcode, the barcode is no longer displayed for your account as the tickets are no longer active on your account.
If your active tickets are not displayed, or a barcode-scannable ticket does not display a barcode at the ticket details page, please go to the box office or customer service desk for assistance.
How do I use a voucher?
A voucher is a prepaid certificate that you redeem for an event ticket (subject to availability, some restrictions may apply).
- First, ensure that your voucher is on record with your account. Use the ‘Add Vouchers’ feature if necessary.
- Then redeem the voucher for an event ticket.
- Use your event ticket to enter the venue.
Note: To enter the venue, you must first redeem your voucher for an event ticket. A voucher cannot be scanned for entry.
Does MyTickets display tickets that are pending resale/donation?
Yes. A ticket included in an active market offer (a pending resale or donation) is an active ticket and is displayed in MyTickets.
If the market offer results in a completed resale or donation, the ticket is no longer considered active in terms of your account. MyTickets only displays your active tickets.
What delivery methods work with MyTickets?
A variety of factors determine the exact delivery methods available within My Tickets and some restrictions may apply.
If your active tickets are not displayed, or a barcode-scannable ticket does not display a barcode at the ticket details page, please go to the box office or customer service desk for assistance.
What is ticket forwarding?
MyTickets provides an easy way for you to digitally share one or more tickets with someone else.
The forward action moves a ticket from your inventory list into that of the recipient. The recipient can then use the ticket to enter the event.
How will my friend know that I shared tickets?
Both you (the sender) and the 'friend' (recipient) receive an email confirming the forward action.
The email to your friend includes links for logging into MyTickets. Your friend can send you a “Thank You” email or return the ticket(s) to you if they are unable to use them.
How do I add a friend?
You may add a friend when sharing tickets or you can expand the my account menu option, select manage friends, and click add friend. You can add and select friends in MyTickets from a mobile or desktop device.
What if I made a mistake when I shared a ticket?
If you mistakenly used the forward action to share a ticket or tickets, use the recall option in MyTickets. Recalling a ticket restores the ticket to your inventory and re-enables the barcode on any ticket that was previously printed. Both you and your friend receive an email confirming the recalled ticket(s).
What if my "Friend" can’t go?
Sometimes your friend can’t make the game. Don’t worry – you still have options.
Log in to My A's Tickets.
Option 1: Your friend sends a forwarded ticket back to you.
The recipient opens their confirmation email and selects the link to return the ticket to the sender.
The ticket is returned to you.
The ticket is once again available to you in your My A's Tickets Inventory.
Option 2: You can Recall the ticket.
- Log in to Tickets.com.
- Tap the menu ( ) icon and display the Home page.
- Mobile Device: Expand the My A's Tickets menu option and select HOME.
- Desktop Device: Select the My A's Tickets menu option.
- At the Home page, tap VIEW ALL TICKET INVENTORY.
- Select the ticket(s) you wish to recall.
- Select RECALL.
- The ticket(s) you shared are once again available to you in your My A's Tickets Inventory. The recipient can no longer use the ticket(s).
What are Contactless Tickets?
Contactless tickets are digital tickets that you have added to your Apple Wallet or Google Pay. They are similar to traditional event tickets, but they have no barcode and are easier to use and more secure.
Contactless tickets use Near Field Communication (NFC) to validate your ticket for entry. When approaching the gate, select the contactless ticket from your device and simply hold it 4 inches from the reader. Once it is validated, you are ready to enter and enjoy the game.
What are the advantages of Contactless Tickets?
Contactless Tickets are convenient to use. You can simply add tickets to Apple Wallet or Google Pay depending on your device and easily access it when you arrive at the venue. iPhone users will see a lock screen notification - ‘tap’ the notification and present the ticket.
What if you have more than one ticket?
You can add more than one Contactless Ticket to Apple Wallet or Google Pay. When you approach the gate, open Apple Wallet or Google Pay, select the group of tickets for the event, and swipe to present each ticket.
Which payment apps allow Contactless Entry to the Coliseum?
To enter the Coliseum with Contactless Tickets, add your tickets either to Apple Wallet on an NFC-enabled Apple device or to Google Pay on an NFC-enabled Android device. If you're using an Android device, be sure to set Google Pay as your default payment app. (We do not support Samsung Pay for Contactless Entry.)
What is Apple Wallet?
Apple Wallet is the built-in virtual wallet for digital event tickets, payment cards, and more. The Apple Wallet is pre-installed on iPhones.
Your Athletics ticket is a Wallet-compatible pass.
Store your ticket in the Apple Wallet app on your iPhone or Apple Watch, as a contactless ticket along with your virtual payment cards, boarding passes, movie tickets, coupons, rewards cards, and more.
Is my iPhone compatible with Contactless Entry?
Contactless entry to the ballpark requires an iPhone with iOS 11 or greater.
To determine your iOS version, tap Settings, tap General, tap About. For the convenience of contactless entry to the ballpark, the "Version" should be 11 or greater.
If you don't have an iOS 11 or greater iPhone, you can still enter the ballpark with a conventional barcode scan, using a paper ticket or a digital ticket displayed on your smartphone, including a pass stored in your Apple Wallet.
Entering the Coliseum with Your Apple Watch
Apple Watch will notify you when you are close to the ballpark on game day.
When you arrive at the gate, tap the notification on your Lock screen to display your ticket as a pass from Apple Wallet.
Authorize your pass by double-clicking the side button on Apple Watch.
Hold your Apple Watch within 4 inches of the contactless reader.
To scan additional passes, swipe to the next pass in your Apple Wallet and present each one to the contactless reader.
Automatic Notification from Your Lock Screen
By default, an iOS 11 or greater iPhone is set to automatically present a lock screen notification as you approach the ballpark on game day. Tapping the notification on iPhone and Watch will reveal the contactless ticket in Wallet
If necessary, before the game, tap the pass in Apple Wallet, then tap the information button to see settings and more information. Enable "Suggest on Lock Screen."
iPhone or Apple Watch will notify you when you are close to the ballpark on game day.
At the gate, tap the notification on your Lock screen to display your pass.
On iPhone, use Face ID or Touch ID to authorize your pass or double-click the side button on Apple Watch.
Then hold your iPhone or Apple Watch within 4 inches of the attendant’s mobile scanner to enter the ballpark.
Accessing tickets on your iPhone or Apple Watch
Typical iPhone setup automatically displays the pass on your Lock screen as you approach the ballpark on game day.
If necessary, select the pass in Apple Wallet, then tap the information button to see settings and more information. Enable “Suggest on Lock Screen.”
iPhone or Apple Watch will notify you when you are close to the ballpark on game day.
When you arrive at the gate, tap the notification on your Lock screen to display your pass (digital ticket).
On iPhone, use Face ID or Touch ID to authorize your pass or double-click the side button on Apple Watch.
Then hold your iPhone or Apple Watch within 4 inches of the NFC reader to enter the ballpark.
Where's my ticket's barcode?
If you have added your ticket to Apple Wallet, you will not see the ticket's barcode. By default, the ticket is enabled for contactless (NFC) validation.
If need be, you can display the ticket's barcode by tapping in the upper right corner of the pass.
Overview
The Google Pay Smart Tap technology lets you use a ticket saved to Google Pay by simply holding your Android device to an NFC reader.
Enter the Coliseum with one tap of your event ticket.
How do I get a contactless ticket?
After buying the ticket (using Google Pay or otherwise), you'll be presented the option to save the ticket to Google Pay.
How do I save a ticket to Google Pay?
After buying the ticket, tap the ‘GPay | Save to Phone’ button on the confirmation page or in your confirmation email.
How do I redeem my ticket?
Simply tap at any NFC-enabled event entrance. Make sure that NFC is enabled on your phone and Google Pay is your default payment app. You can also view the ticket in Google Pay and tap ‘show barcode’ to enter the venue.
Can I save the same ticket on multiple devices?
The type of ticket varies by merchant, if you are running into issues please contact the merchant issuing the pass for resolution.
I couldn’t save my ticket to Google Pay
While saving the ticket on Google Pay make sure that you are using the same Google account as the one on Google Pay. If the issue persists, reach out to the Google Pay support team using the ‘Help & support’ option in the Google Pay app.
I tried to tap my ticket but nothing happened
This could be due to a number of factors including:
- The ticket is saved on a different Google account: check that the ticket is saved on the same account as the one you are using in Google Pay.
- NFC is turned off. The model of your Android device determines the exact setting location (typically within Settings). For example, choose Connected devices > Connection preference or a comparable option within Wireless & networks, Connections, or NFC and payment.
- Smart Tap is off for a given pass: open the pass in the Google Pay app and scroll down to the bottom of your pass to ensure that the toggle ‘Hold near terminal to use’ is on.
- Google Pay is not set as the default app for ticketing (your default payment app). For example, to use a pass at an NFC terminal, ensure that another app is not set as your default payment app.
- The antenna is located in a different area of your phone: Try holding your phone in a different way. Your NFC antenna could be near the top or bottom of your device.
How do I set Google Pay is my default app for tickets?
The model of your Android device determines the exact setting location (typically within Settings). For example, tap Settings > Tap & Pay or Apps & Notifications > Default apps.
I don’t use Google Pay for in-store payments, can I use it for Passes?
Google Pay must be set as the default tap and pay app or default wallet app in order to use the ticket that is saved on Google Pay.
Does my phone need to be unlocked to use my ticket?
No, simply wake the device and tap at the ticket terminal.
I'm having trouble displaying my ticket barcode.
No barcodes required at an NFC enabled terminal. If you have an event ticket saved on Google Pay, just wake the device and then gently tap the back of the phone against the terminal.
- Try holding your phone in a different way. Your NFC antenna could be near the top or bottom of your device.
- Hold your phone closer to the NFC reader.
- Hold your phone near the reader for a few extra seconds.
- Reach out to attendant or customer service.
My phone doesn’t have NFC, can I still use my ticket?
If your phone isn’t NFC enabled, you can look for a barcode on the ticket. For example, your Android device may offer a "Show Code" option in the lower left of the screen.
If you do have multiple tickets on your account, when you tap you would see the option to choose the one you want to use in that instant. As soon as this ticket is redeemed, you can tap it again to redeem the next ticket for your family/friend.
What phones can I use Google Pay on?
Using Google Pay for contactless entry requires your device to have Android Lollipop (5.0) or higher, and must have an NFC chip.
Does my phone need internet access to use my saved ticket?
No, if your ticket is already saved to your phone, you can use the ticket while your phone is offline for either NFC or show-and-scan barcode redemption. However, the phone does need internet access for purchasing and saving a new ticket.
My phone was lost / stolen / factory reset or Google Pay or my Google account has been deleted from my phone. How do I retrieve my ticket?
Most of the time your ticket is tied to your Google account. Ensure that your device is logged into the correct Google account.

